
Wie man eine Festplatte in einen PC einbaut
Eine Festplatte ist ein wichtiger Bestandteil eines Computers, der Daten speichert und auf sie zugreift. Wenn Sie mehr Speicherplatz benötigen oder eine alte Festplatte ersetzen möchten, können Sie eine neue Festplatte in Ihren PC einbauen.
Sie können eine Festplatte verwenden, um mehr Speicherplatz für Ihre Dateien, Programme und Betriebssystem zu haben. Um eine Festplatte einzubauen, müssen Sie wissen, welchen Anschluss sie hat. Es gibt zwei gängige Arten von Anschlüssen: S-ATA und IDE. S-ATA ist der neuere und schnellere Standard, der meistens von modernen Festplatten verwendet wird. IDE ist der ältere Standard, der von einigen älteren Festplatten verwendet wird.
Bitte beachten Sie, dass wir keine Haftung für die Richtigkeit, Vollständigkeit oder Aktualität der Informationen auf unserem Blog übernehmen. Die Nutzung unserer Inhalte erfolgt auf eigene Gefahr.
In diesem Blogpost werde ich Ihnen erklären, wie Sie eine Festplatte in Ihren PC einbauen können.
- Bevor Sie eine Festplatte einbauen, müssen Sie folgendes beachten
- Um eine S-ATA-Festplatte einzubauen, müssen Sie folgende Schritte ausführen
- Um eine IDE-Festplatte einzubauen, müssen Sie folgende Schritte ausführen
Bevor Sie eine Festplatte einbauen, müssen Sie folgendes beachten:
- Prüfen Sie vorher, welchen Anschluss die Festplatte und das Motherboard (Mainboard) hat: S-ATA oder IDE
- Ist das Befestigungsmaterial (Schrauben oder Klammern) und die Anschlusskabeln (S-ATA-/IDE-Datenkabel und S-ATA-/Molex-Stromkabel) vorhanden
- Achten Sie darauf, dass Sie sich regelmäßig erden, um statsche Elektrizität abzuleiten. Berühren Sie dazu einen geerdeten Gegenstand wie einen Heizkörper oder das Metallgehäuse Ihres PCs.
- Verwenden Sie einen Schraubendreher und eine Zange, um die Festplatte zu befestigen. Seien Sie vorsichtig, dass Sie die Festplatte nicht fallen lassen oder beschädigen.
Um eine S-ATA-Festplatte einzubauen, müssen Sie folgende Schritte ausführen:
Schritt 1: Schalten Sie Ihren PC aus und trennen Sie ihn vom Stromnetz.
Öffnen Sie das Gehäuse Ihres PCs und suchen Sie einen freien Schacht für die Festplatte. Wenn Sie eine SATA-Festplatte einbauen möchten, benötigen Sie einen 3,5-Zoll-Schacht. Wenn Sie eine SSD-Festplatte einbauen möchten, benötigen Sie einen 2,5-Zoll-Schacht oder einen Adapter.
Schritt 2: Festplatte befestigen
Befestigen Sie die Festplatte mit den mitgelieferten Schrauben oder Klammern an dem Schacht. Achten Sie darauf, dass die Anschlüsse der Festplatte nach hinten zeigen.
Schritt 3: Festplatte verbinden
Verbinden Sie die Festplatte mit einem SATA-Stromkabel und einem SATA-Datenkabel. Das SATA-Stromkabel kommt vom Netzteil Ihres PCs und das SATA-Datenkabel kommt vom Mainboard (Motherboard) Ihres PCs. Achten Sie darauf, dass die Kabel fest sitzen.
Tipp:
- Das S-ATA-Stromkabel ist ein flaches Kabel mit einem großem L-förmigen Stecker, der nur in einer Richtung passt.
- Das S-ATA-Datenkabel ist ein anderes flaches Kabel mit einem kleinen L-förmigen Stecker, der ebenfalls nur in einer Richtung passt.
 S-ATA-Stromkabel an Molex-Stromstecker
|
 S-ATA-Stromkabel zum Anschluss an Festplatte
|
 S-ATA-Datenkabel zum Anschluss an Festplatte und Mainboard
|
Schritt 4: Schließen Sie das Gehäuse Ihres PCs wieder und schließen Sie ihn an das Stromnetz an.
Schalten Sie Ihren PC ein und gehen Sie ins BIOS-Menü. Überprüfen Sie, ob die neue Festplatte erkannt wird und stellen Sie die Boot-Reihenfolge ein. Speichern Sie die Einstellungen und verlassen Sie das BIOS-Menü.
Schritt 5: Festplatte einrichten
Formatieren Sie Ihre Festplatte und installieren Sie das gewünschte Betriebssystem oder kopieren Sie Ihre Daten von einer anderen Quelle. Genießen Sie Ihren erweiterten Speicherplatz!
Um eine IDE-Festplatte einzubauen, müssen Sie folgende Schritte ausführen:
Schritt 1: Schalten Sie Ihren PC aus und trennen Sie ihn vom Stromnetz.
Öffnen Sie das Gehäuse Ihres PCs und suchen Sie einen freien Schacht für die Festplatte. Um eine IDE-Festplatte einzubauen, benötigen Sie einen 3,5-Zoll-Schacht.
Schritt 2: Festplatte befestigen
Befestigen Sie die Festplatte mit den mitgelieferten Schrauben oder Klammern an dem Schacht. Achten Sie darauf, dass die Anschlüsse der Festplatte nach hinten zeigen.
Schritt 3: Festplatte verbinden
Verbinden Sie die Festplatte mit einem Molex-Stromkabel und einem IDE-Datenkabel. Das Molex-Stromkabel verbinden Sie an einem anderen freien Molex-Stromkabel, das vom Netzteil Ihres PCs kommt und das andere Ende des IDE-Datenkabels an einen freien IDE-Anschluss auf dem Mainboard (Motherboard). Achten Sie darauf, dass die Kabel fest sitzen.
Tipp:
- Das Molex-Stromkabel ist ein Kabelverbund (1 gelbes, 2 schwarze und 1 rote Kabel) mit einem weißen Stecker, der vier Pins hat.
- Das IDE-Datenkabel ist ein anderes breites Kabel mit einem schwarzen oder grauen Stecker, der 40 Pins hat.
 Molex-Stromkabel an Festplatte
|
 Molex-Stromkabel an Netzteil
|
 IDE-Datenkabel an Festplatte und Mainboard
|
 IDE-Datenstecker IDE-Datenstecker |
Schritt 4: Jumper setzen
Stellen Sie den Jumper auf der Rückseite der Festplatte auf Master oder Slave ein, je nachdem, ob sie die einzige oder eine weitere Festplatte an demselben Kabel ist. Der Master ist die erste und der Slave ist die zweite Festplatte an demselben Kabel.
 Festplatte mit Anschlussbelegung
(IDE-Kabel/Jumper/Molex-Stromanschluss)
|
 Jumper auf Master
|
 Jumperbelegung
|
Schritt 5: Schließen Sie das Gehäuse Ihres PCs wieder und schließen Sie ihn an das Stromnetz an.
Schalten Sie Ihren PC ein und gehen Sie ins BIOS-Menü. Überprüfen Sie, ob die neue Festplatte erkannt wird und stellen Sie die Boot-Reihenfolge ein. Speichern Sie die Einstellungen und verlassen Sie das BIOS-Menü.
Schritt 6: Festplatte einrichten
Nun Partitionieren und Formatieren Sie Ihre Festplatte und installieren das gewünschte Betriebssystem oder kopieren Sie Ihre Daten von einer anderen Quelle. Genießen Sie Ihren erweiterten Speicherplatz!
Wenn Ihnen dieser Blog-Post gefallen hat, können Sie gerne einen Kommentar hinterlassen und/oder ihn mit Ihren Freunden und Kollegen teilen. Vielen Dank!


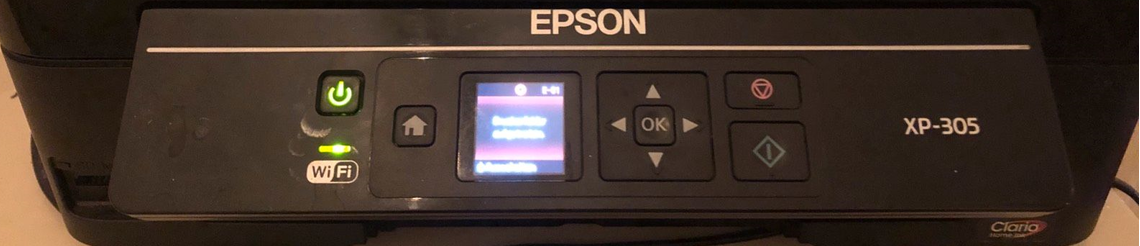

Nutzungsbedingungen
Report absenden