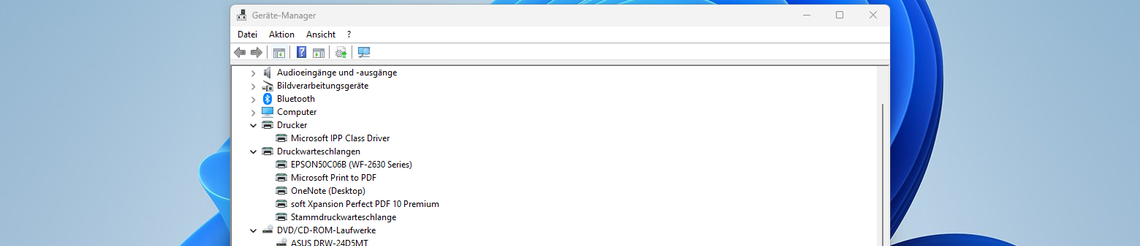
Was bedeuten die Fehlercodes im Geräte-Manager von Windows 10?
Der Geräte-Manager ist ein nützliches Werkzeug, um die installierten Hardwarekomponenten und ihre Treiber zu verwalten.
Er zeigt Ihnen an, ob ein Gerät ordnungsgemäß funktioniert oder ob es Probleme gibt, die behoben werden müssen. Wenn Sie ein gelbes Ausrufezeichen oder ein rotes Kreuz neben einem Gerät sehen, bedeutet das, dass es einen Fehlercode hat, der Ihnen mehr Informationen über das Problem gibt.
In diesem Blogbeitrag werden wir Ihnen erklären, was die häufigsten Fehlercodes im Geräte-Manager bedeuten und wie Sie sie beheben können. Wir werden uns auf Windows 10 konzentrieren, aber viele der Lösungen gelten auch für ältere Windows-Versionen.
Bitte beachten Sie, dass wir keine Haftung für die Richtigkeit, Vollständigkeit oder Aktualität der Informationen auf unserem Blog übernehmen. Die Nutzung unserer Inhalte erfolgt auf eigene Gefahr.
Wenn Ihnen dieser Blog-Post gefällt, können Sie gerne einen Kommentar hinterlassen und/oder ihn mit Ihren Freunden und Kollegen teilen. Vielen Dank!
- Wie finden Sie den Fehler-Code im Geräte-Manager?
- Was bedeuten der jeweilige Fehler-Code und wie können Sie diesen beseitigen?
Wie finden Sie den Fehler-Code im Geräte-Manager?
1. Doppelklicken Sie im Geräte-Manager auf den Gerätetyp, bei dem das Problem auftritt.
2. Klicken Sie mit der rechten Maustaste auf das Gerät, das das Problem verursacht, und klicken Sie anschließend auf Eigenschaften. Daraufhin wird das Dialogfeld Eigenschaften für das Gerät angezeigt. Der Fehlercode wird in diesem Dialogfeld im Bereich Gerätestatus angezeigt.
Was bedeuten der jeweilige Fehler-Code und wie können Sie diesen beseitigen?
Code 1
Windows 10 Fehler-Code 1 ist ein Fehler, der anzeigt, dass ein Gerät nicht richtig konfiguriert ist. Dies kann verschiedene Ursachen haben, wie zum Beispiel beschädigte oder veraltete Treiber, fehlende oder ungültige Registrierungseinträge, Hardwarekonflikte oder Vireninfektionen. Um diesen Fehler zu beheben, können Sie folgende Schritte ausprobieren:
- Überprüfen Sie, ob das Gerät richtig angeschlossen und eingeschaltet ist.
- Aktualisieren Sie die Treiber für das Gerät über den Geräte-Manager oder die Website des Herstellers.
- Deinstallieren Sie das Gerät und installieren Sie es neu über den Geräte-Manager.
- Führen Sie eine Problembehandlung für das Gerät aus, indem Sie auf Start > Einstellungen > Update und Sicherheit > Problembehandlung gehen und das entsprechende Gerät auswählen.
- Scannen Sie Ihren Computer nach Viren und Malware mit einem zuverlässigen Antivirenprogramm.
- Reparieren Sie die Registrierung mit einem vertrauenswürdigen Registrierungsreiniger oder manuell über den Registrierungseditor.
- Überprüfen Sie die Festplatte und den Arbeitsspeicher auf Fehler mit dem Befehl chkdsk /f /r und dem Windows-Speicherdiagnosetool.
Wenn diese Schritte nicht helfen, wenden Sie sich an den technischen Support des Geräteherstellers oder von Microsoft für weitere Hilfe.
Code 3
Windows 10 Fehler-Code 03 ist ein Fehler, der auftritt, wenn ein Gerätetreiber beschädigt oder veraltet ist. Dies kann zu Problemen mit der Hardware oder der Leistung des Computers führen. Um diesen Fehler zu beheben, können Sie folgende Schritte ausprobieren:
- Öffnen Sie den Geräte-Manager und suchen Sie nach dem Gerät, das den Fehler verursacht hat.
- Klicken Sie mit der rechten Maustaste auf das Gerät und wählen Sie "Treiber aktualisieren".
- Wählen Sie die Option "Automatisch nach aktualisierter Treibersoftware suchen" und folgen Sie den Anweisungen auf dem Bildschirm.
- Wenn Windows keinen neuen Treiber findet oder der Fehler weiterhin besteht, können Sie versuchen, den Treiber manuell von der Website des Herstellers herunterzuladen und zu installieren.
- Starten Sie Ihren Computer neu und überprüfen Sie, ob der Fehler behoben ist.
Wenn diese Schritte nicht helfen, können Sie auch eine Systemwiederherstellung durchführen oder Windows 10 neu installieren. Beachten Sie jedoch, dass dies Ihre persönlichen Dateien und Einstellungen löschen kann. Erstellen Sie daher vorher eine Sicherungskopie Ihrer wichtigen Daten.
Code 10
Windows 10 Fehler-Code 10 ist ein Treiberfehler, der im Geräte-Manager angezeigt wird. Er bedeutet, dass das Gerät nicht gestartet werden kann oder nicht richtig funktioniert. Um diesen Fehler zu beheben, können Sie folgende Schritte ausprobieren:
- Führen Sie die Windows-Problemlösung aus, um das Gerät automatisch zu reparieren. Öffnen Sie dazu den Geräte-Manager, klicken Sie mit der rechten Maustaste auf das betroffene Gerät und wählen Sie "Problembehandlung".
- Aktualisieren Sie den Treiber des Geräts manuell oder automatisch. Sie können den Treiber entweder über den Geräte-Manager oder über die Website des Herstellers herunterladen und installieren.
- Deinstallieren Sie den Treiber des Geräts und starten Sie Ihren Computer neu. Windows wird dann versuchen, den Treiber neu zu installieren und das Gerät zu erkennen.
- Entfernen Sie die zugehörigen Registrierungseinträge des Geräts, die möglicherweise beschädigt sind. Dies erfordert jedoch Vorsicht und eine Sicherungskopie der Registrierung, da ein falscher Schritt zu weiteren Problemen führen kann.
- Überprüfen Sie die Hardware auf mögliche Defekte oder Konflikte. Testen Sie das Gerät an einem anderen Computer oder an einem anderen Anschluss, um festzustellen, ob es funktioniert. Wenn nicht, müssen Sie möglicherweise das Gerät ersetzen.
Wenn Sie diese Schritte befolgen, sollten Sie in der Lage sein, Windows 10 Fehler-Code 10 zu beheben und Ihr Gerät wieder zum Laufen zu bringen.
Code 12
Windows 10 Fehler-Code 12 ist ein Fehler, der auftritt, wenn zwei Geräte dieselben Systemressourcen verwenden oder wenn das BIOS dem Gerät nicht genügend Ressourcen zuweist. Dies kann zu Leistungseinbußen oder Funktionsstörungen des Geräts führen. Um den Fehler zu beheben, können Sie folgende Schritte ausprobieren:
- Führen Sie den Fehlerbehebungs-Assistenten aus, um den Konflikt zu identifizieren und zu lösen. Sie finden den Assistenten im Dialogfeld Geräteeigenschaften unter der Registerkarte Allgemein.
- Deaktivieren Sie das problematische Gerät im Geräte-Manager, um zu verhindern, dass Windows ihm Ressourcen zuweist. Sie finden die Option zum Deaktivieren unter der Registerkarte Treiber im Dialogfeld Geräteeigenschaften.
- Aktualisieren Sie den Gerätetreiber oder installieren Sie ihn neu, um sicherzustellen, dass er richtig konfiguriert ist. Sie können den Treiber von der Website des Herstellers herunterladen oder die Option zum Aktualisieren oder Neuinstallieren im Geräte-Manager verwenden.
- Ändern Sie die BIOS-Einstellungen, um dem Gerät mehr Ressourcen zuzuweisen oder Konflikte zu vermeiden. Sie können auf das BIOS zugreifen, indem Sie eine bestimmte Taste drücken, wenn der Computer startet. Die Taste variiert je nach Hersteller und Modell Ihres Computers.
Wenn Sie diese Schritte befolgen, sollte der Fehler-Code 12 behoben werden und Ihr Gerät sollte ordnungsgemäß funktionieren.
Code 14
Windows 10 Fehler-Code 14 ist ein Problem, das auftritt, wenn ein Gerätetreiber nicht richtig installiert oder aktualisiert wird. Dies kann zu einem Konflikt zwischen dem Gerät und dem Betriebssystem führen. Um diesen Fehler zu beheben, müssen Sie den betroffenen Treiber deinstallieren und neu installieren. Folgen Sie diesen Schritten, um den Fehler-Code 14 zu beheben:
- Öffnen Sie den Geräte-Manager, indem Sie die Windows-Taste + X drücken und Geräte-Manager auswählen und suchen Sie nach dem Gerät, das den Fehler verursacht. Klicken Sie mit der rechten Maustaste auf das Gerät und wählen Sie Treiber aktualisieren. Folgen Sie den Anweisungen auf dem Bildschirm, um den neuesten Treiber zu installieren.
- Wenn das Problem weiterhin besteht, deinstallieren Sie das Gerät im Geräte-Manager und starten Sie den Computer neu. Windows sollte das Gerät automatisch erkennen und den Treiber installieren.
- Überprüfen Sie, ob der Fehler behoben ist. Wenn nicht, können Sie versuchen, den Treiber manuell von der Herstellerwebsite herunterzuladen und zu installieren oder Sie wenden Sie sich an den Hersteller des Geräts oder an den Microsoft-Support, um weitere Hilfe zu erhalten.
Wenn diese Schritte nicht helfen, wenden Sie sich an Microsoft für weitere Hilfe.
Code 16
Windows 10 Fehler-Code 16 ist ein Problem, das bei der Installation oder Aktualisierung von Windows auftreten kann. Dieser Fehler bedeutet, dass Windows nicht auf die erforderlichen Dateien oder Einstellungen zugreifen kann, um die Operation abzuschließen. Mögliche Ursachen für diesen Fehler sind beschädigte oder fehlende Systemdateien, falsche Registrierungseinträge, Viren oder Malware, Hardware- oder Treiberprobleme oder eine beschädigte Festplatte. Um diesen Fehler zu beheben, können Sie einige der folgenden Schritte ausprobieren:
- Führen Sie eine vollständige Systemüberprüfung mit einem zuverlässigen Antivirenprogramm durch, um sicherzustellen, dass Ihr Computer frei von Schadsoftware ist.
- Führen Sie das Windows Update Troubleshooter Tool aus, um nach Problemen mit Windows Update zu suchen und diese zu beheben.
- Führen Sie den System File Checker (SFC) aus, um nach beschädigten oder fehlenden Systemdateien zu suchen und diese zu reparieren. Öffnen Sie dazu eine Eingabeaufforderung als Administrator und geben Sie den Befehl sfc /scannow ein.
- Führen Sie den Deployment Image Servicing and Management (DISM) aus, um das Windows-Abbild zu überprüfen und zu reparieren. Öffnen Sie dazu eine Eingabeaufforderung als Administrator und geben Sie die folgenden Befehle nacheinander ein:
dism /online /cleanup-image /scanhealth
dism /online /cleanup-image /restorehealth
- Überprüfen Sie die Integrität Ihrer Festplatte mit dem Check Disk (CHKDSK) Tool. Öffnen Sie dazu eine Eingabeaufforderung als Administrator und geben Sie den Befehl chkdsk /f /r ein. Starten Sie Ihren Computer neu, wenn Sie dazu aufgefordert werden.
- Aktualisieren Sie Ihre Gerätetreiber auf die neueste Version oder deinstallieren und installieren Sie sie neu, wenn sie beschädigt oder inkompatibel sind.
- Setzen Sie Ihre Windows-Registrierung auf einen früheren Zustand zurück, indem Sie einen Systemwiederherstellungspunkt verwenden oder eine Sicherungskopie Ihrer Registrierung wiederherstellen.
- Wenn alle anderen Methoden fehlschlagen, können Sie versuchen, Windows 10 neu zu installieren oder zurückzusetzen. Stellen Sie sicher, dass Sie Ihre wichtigen Daten sichern, bevor Sie diesen Schritt ausführen.
Wenn diese Schritte nicht helfen, wenden Sie sich an den Hersteller des Geräts oder an Microsoft Support.
Code 18
Code 18 ist ein Fehlercode, der im Geräte-Manager angezeigt wird, wenn der Gerätetreiber beschädigt ist. Dies kann zu Problemen bei der Erkennung oder dem Betrieb des Geräts führen. Um diesen Fehler zu beheben, müssen Sie die Treiber für das betroffene Gerät erneut installieren. Folgen Sie dazu diesen Schritten:
- Öffnen Sie den Geräte-Manager, indem Sie die Windows-Taste + R drücken und devmgmt.msc eingeben.
- Suchen Sie das Gerät mit dem Fehlercode 18 und klicken Sie mit der rechten Maustaste darauf. Wählen Sie Deinstallieren aus dem Kontextmenü.
- Bestätigen Sie die Deinstallation und starten Sie Ihren PC neu.
- Windows sollte das Gerät automatisch erkennen und die neuesten Treiber installieren. Wenn nicht, können Sie die Treiber manuell von der Website des Herstellers herunterladen und installieren.
Wenn das Problem weiterhin besteht, können Sie versuchen, den Treiber zu aktualisieren, eine Systemwiederherstellung durchzuführen oder eine Problembehandlung für Hardware und Geräte auszuführen. Weitere Informationen zu Code 18 und anderen Fehlercodes im Geräte-Manager finden Sie auf der Microsoft-Support-Website.
Code 19
Windows 10 Fehler-Code 19 ist ein Fehler, der auftritt, wenn die Konfigurationsinformationen eines Hardwaregeräts (z.B. ein DVD/CD-ROM-Laufwerk) in der Registrierung unvollständig oder beschädigt sind. Dies kann dazu führen, dass das Gerät nicht gestartet oder erkannt werden kann. Um diesen Fehler zu beheben, gibt es mehrere mögliche Lösungen, die Sie ausprobieren können:
- Den fehlerhaften Treiber neu installieren oder aktualisieren. Dies können Sie manuell tun, indem Sie die Webseite des Geräteherstellers besuchen und den richtigen Treiber herunterladen, oder automatisch mit einem Tool wie Driver Easy, das die Treiber für Sie scannt und aktualisiert.
- Die problematischen Registrierungseinträge löschen. Dies können Sie manuell tun, indem Sie den Registrierungseditor öffnen und die Schlüssel unter HKEY_LOCAL_MACHINE\SYSTEM\CurrentControlSet\Control\Class\{4D36E965-E325-11CE-BFC1-08002BE10318} löschen, oder automatisch mit einem Tool wie CCleaner, das die Registrierung für Sie bereinigt und optimiert.
- Eine Systemwiederherstellung durchführen. Dies können Sie tun, indem Sie einen Wiederherstellungspunkt auswählen, der vor dem Auftreten des Fehlers erstellt wurde, und Ihr System auf diesen Zustand zurücksetzen.
Wenn keine dieser Lösungen funktioniert, können Sie sich an den technischen Support des Hardwaregeräteherstellers oder Microsoft Support wenden, um weitere Hilfe zu erhalten.
Code 21
Windows 10 Fehler-Code 21 bedeutet, dass Windows dieses Gerät entfernt hat, weil es nicht mehr vorhanden ist oder nicht ordnungsgemäß funktioniert. Dies kann passieren, wenn das Gerät physisch getrennt wurde, wenn der Treiber beschädigt ist oder wenn das Gerät deaktiviert wurde. Um den Fehler zu beheben, können Sie folgende Schritte ausprobieren:
- Überprüfen Sie, ob das Gerät richtig angeschlossen ist und eingeschaltet ist.
- Aktualisieren Sie den Treiber für das Gerät über den Geräte-Manager oder die Website des Herstellers.
- Aktivieren Sie das Gerät, wenn es deaktiviert wurde, indem Sie mit der rechten Maustaste darauf klicken und "Aktivieren" auswählen.
- Starten Sie den Computer neu, um die Änderungen zu übernehmen.
Wenn der Fehler weiterhin besteht, kann es sein, dass das Gerät defekt ist oder nicht mit Windows 10 kompatibel ist. In diesem Fall sollten Sie sich an den Hersteller des Geräts wenden oder ein neues Gerät kaufen.
Code 22
Windows 10 Fehler-Code 22 ist ein Fehler, der anzeigt, dass das Gerät manuell deaktiviert wurde oder dass Windows das Gerät aufgrund fehlender Systemressourcen deaktiviert hat. Dies kann dazu führen, dass das Gerät nicht ordnungsgemäß funktioniert oder gar nicht erkannt wird. Um diesen Fehler zu beheben, gibt es einige mögliche Lösungen, die Sie ausprobieren können:
- Aktivieren Sie das Gerät manuell im Geräte-Manager, indem Sie mit der rechten Maustaste auf das Gerät klicken und "Aktivieren" auswählen.
- Starten Sie Ihren Computer neu, um zu sehen, ob das Gerät automatisch aktiviert wird.
- Machen Sie die Änderungen am Gerätetreiber rückgängig, die Sie möglicherweise kurz vor dem Auftreten des Fehlers vorgenommen haben, indem Sie mit der rechten Maustaste auf das Gerät klicken und "Eigenschaften" auswählen. Klicken Sie dann auf die Registerkarte "Treiber" und wählen Sie "Vorheriger Treiber".
- Installieren Sie den Gerätetreiber neu oder aktualisieren Sie ihn auf die neueste Version, indem Sie mit der rechten Maustaste auf das Gerät klicken und "Treiber aktualisieren" auswählen. Folgen Sie dann den Anweisungen auf dem Bildschirm.
- Setzen Sie das CMOS/BIOS zurück, um die Hardwareeinstellungen zu aktualisieren, indem Sie Ihren Computer neu starten und die entsprechende Taste drücken, um das BIOS-Menü aufzurufen. Suchen Sie dann nach einer Option wie "Load Default Settings" oder "Reset BIOS" und wählen Sie sie aus. Speichern Sie die Änderungen und starten Sie Ihren Computer neu.
Wenn diese Lösungen nicht funktionieren, kann es sein, dass Ihre Hardware defekt ist oder nicht kompatibel mit Windows 10 ist. In diesem Fall sollten Sie sich an den Hersteller des Geräts oder an Microsoft Support wenden, um weitere Hilfe zu erhalten.
Code 24
Windows 10 Fehler-Code 24 ist ein Problem, das auftritt, wenn ein Gerät nicht richtig installiert oder konfiguriert ist. Dies kann zu Fehlfunktionen oder Nichterkennung des Geräts führen. Um diesen Fehler zu beheben, können Sie folgende Schritte ausprobieren:
- Überprüfen Sie die Hardwareverbindung und stellen Sie sicher, dass das Gerät richtig angeschlossen und eingeschaltet ist.
- Aktualisieren Sie den Gerätetreiber über den Geräte-Manager oder die Website des Herstellers.
- Deinstallieren Sie das Gerät und installieren Sie es neu, um eventuelle Konflikte oder Beschädigungen zu beheben.
- Führen Sie eine Systemwiederherstellung durch, um den Computer auf einen früheren Zeitpunkt zurückzusetzen, an dem das Gerät funktioniert hat.
Wenn diese Lösungen nicht helfen, kann es sein, dass das Gerät defekt ist oder nicht mit Windows 10 kompatibel ist. In diesem Fall sollten Sie sich an den Hersteller oder einen Fachmann wenden, um weitere Unterstützung zu erhalten.
Code 28
Windows 10 Fehler-Code 28 ist ein Problem, das auftritt, wenn ein Gerätetreiber nicht richtig installiert oder aktualisiert wurde. Dies kann zu Problemen mit der Hardware-Kompatibilität oder der Leistung des Computers führen. Um diesen Fehler zu beheben, gibt es einige mögliche Lösungen, die Sie ausprobieren können:
- Überprüfen Sie, ob Windows 10 auf dem neuesten Stand ist. Manchmal kann ein Windows-Update den Fehler-Code 28 beheben, indem es die neuesten Treiber für Ihre Geräte enthält oder vorhandene Probleme behebt. Um nach Updates zu suchen, gehen Sie zu Einstellungen > Update und Sicherheit > Windows Update und klicken Sie auf Nach Updates suchen.
- Deinstallieren und installieren Sie den Gerätetreiber neu. Wenn der Treiber beschädigt oder veraltet ist, kann dies den Fehler-Code 28 verursachen. Um den Treiber zu deinstallieren, gehen Sie zu Geräte-Manager > das betroffene Gerät > Rechtsklick > Deinstallieren. Um den Treiber neu zu installieren, können Sie entweder die automatische Suche nach aktualisierter Treibersoftware verwenden oder den Treiber manuell von der Website des Herstellers herunterladen und installieren.
- Verwenden Sie die Problembehandlung für Hardware und Geräte. Windows 10 verfügt über eine integrierte Funktion, die Hardware- und Geräteprobleme erkennen und beheben kann. Um die Problembehandlung auszuführen, gehen Sie zu Einstellungen > Update und Sicherheit > Problembehandlung > Hardware und Geräte > Problembehandlung ausführen. Folgen Sie dann den Anweisungen auf dem Bildschirm.
Wenn diese Schritte den Fehler-Code 28 nicht beheben, können Sie sich an den technischen Support des Geräteherstellers wenden oder eine professionelle Hilfe in Anspruch nehmen.
Code 29
Windows 10 Fehler-Code 29 ist ein Fehler, der auftritt, wenn ein Gerätetreiber nicht richtig konfiguriert oder beschädigt ist. Dieser Fehler kann dazu führen, dass das Gerät nicht ordnungsgemäß funktioniert oder nicht erkannt wird. Um diesen Fehler zu beheben, müssen Sie einige Schritte ausführen, die im Folgenden beschrieben werden:
- Überprüfen Sie, ob das Gerät richtig angeschlossen und eingeschaltet ist.
- Öffnen Sie den Geräte-Manager und suchen Sie nach dem Gerät mit dem Fehler-Code 29.
- Klicken Sie mit der rechten Maustaste auf das Gerät und wählen Sie "Eigenschaften".
- Klicken Sie auf die Registerkarte "Treiber" und wählen Sie "Treiber aktualisieren".
- Folgen Sie den Anweisungen auf dem Bildschirm, um nach dem neuesten Treiber für das Gerät zu suchen und ihn zu installieren.
- Wenn das Problem weiterhin besteht, klicken Sie erneut auf die Registerkarte "Treiber" und wählen Sie "Deinstallieren".
- Starten Sie Ihren Computer neu und lassen Sie Windows den Treiber automatisch neu installieren.
- Wenn das Problem immer noch nicht behoben ist, wenden Sie sich an den Hersteller des Geräts oder besuchen Sie dessen Website, um nach weiteren Lösungen zu suchen.
Dies sind einige mögliche Lösungen für den Windows 10 Fehler-Code 29.
Code 31
Windows 10 Fehler-Code 31 ist eine Fehlermeldung, die anzeigt, dass Windows die Treiber für ein bestimmtes Gerät nicht laden kann. Dies kann zu Problemen mit der Funktionalität oder Leistung des Geräts führen. Um den Fehler zu beheben, können Sie folgende Schritte ausprobieren:
- Überprüfen Sie, ob das Gerät richtig angeschlossen und eingeschaltet ist.
- Aktualisieren Sie den Treiber für das betroffene Gerät. Sie können den aktuellen Treiber von der Webseite des Herstellers herunterladen oder die Option "Automatisch nach aktueller Treibersoftware suchen" im Geräte-Manager verwenden.
- Deinstallieren Sie den Treiber für das betroffene Gerät und installieren Sie ihn neu. Sie können dies tun, indem Sie im Geräte-Manager auf den Reiter "Treiber" klicken und dann auf "Deinstallieren" und "Installieren" klicken.
- Überprüfen Sie, ob es Konflikte mit anderen Geräten gibt, die dieselben Ressourcen verwenden. Sie können dies tun, indem Sie im Geräte-Manager auf den Reiter "Ressourcen nach Typ" klicken und nach gelben Ausrufezeichen suchen.
- Führen Sie eine Systemwiederherstellung durch, um den Computer auf einen früheren Zeitpunkt zurückzusetzen, an dem das Gerät funktioniert hat.
Wenn diese Schritte nicht helfen, wenden Sie sich an den Microsoft-Support oder an den technischen Support des Geräteherstellers.
Code 32
Windows 10 Fehler-Code 32 ist ein Problem, das auftritt, wenn ein Gerätetreiber oder ein damit verbundener Dienst deaktiviert ist. Dies kann dazu führen, dass das betroffene Hardwaregerät nicht mehr ordnungsgemäß funktioniert oder gar nicht mehr erkannt wird. Um diesen Fehler zu beheben, müssen Sie zunächst herausfinden, welches Gerät den Fehler verursacht hat. Öffnen Sie dazu den Geräte-Manager und suchen Sie nach einem gelben Ausrufezeichen neben einem Gerät. Klicken Sie dann mit der rechten Maustaste auf das Gerät und wählen Sie Eigenschaften aus. Unter der Registerkarte Allgemein sollten Sie den Fehler-Code 32 und eine Beschreibung des Problems sehen.
Es gibt mehrere mögliche Lösungen für diesen Fehler, je nachdem, was die Ursache ist. Hier sind einige gängige Methoden, die Sie ausprobieren können:
- Aktualisieren Sie den Gerätetreiber. Möglicherweise ist der Treiber veraltet oder beschädigt und muss aktualisiert werden. Klicken Sie dazu mit der rechten Maustaste auf das Gerät und wählen Sie Treibersoftware aktualisieren aus. Folgen Sie dann den Anweisungen auf dem Bildschirm, um nach dem neuesten Treiber zu suchen oder ihn manuell zu installieren.
- Aktivieren Sie den Gerätetreiber oder den Dienst. Möglicherweise wurde der Treiber oder der Dienst aus irgendeinem Grund deaktiviert und muss wieder aktiviert werden. Klicken Sie dazu mit der rechten Maustaste auf das Gerät und wählen Sie Aktivieren aus. Wenn das nicht funktioniert, öffnen Sie die Systemsteuerung und klicken Sie auf System und Sicherheit > Verwaltung > Dienste. Suchen Sie dann nach dem Dienst, der mit dem Gerät zusammenhängt, und klicken Sie mit der rechten Maustaste darauf. Wählen Sie Starten oder Neustart aus.
- Deinstallieren und neu installieren Sie den Gerätetreiber. Möglicherweise ist der Treiber beschädigt oder falsch konfiguriert und muss neu installiert werden. Klicken Sie dazu mit der rechten Maustaste auf das Gerät und wählen Sie Deinstallieren aus. Starten Sie dann Ihren Computer neu und lassen Sie Windows den Treiber automatisch erkennen und installieren.
- Führen Sie eine Systemwiederherstellung durch. Möglicherweise ist der Fehler durch eine kürzlich vorgenommene Änderung an Ihrem System verursacht worden, die rückgängig gemacht werden muss. Öffnen Sie dazu die Systemsteuerung und klicken Sie auf System und Sicherheit > System > Computerschutz. Klicken Sie dann auf Systemwiederherstellung und wählen Sie einen Wiederherstellungspunkt aus, bevor der Fehler aufgetreten ist. Folgen Sie dann den Anweisungen auf dem Bildschirm, um Ihr System wiederherzustellen.
Wenn diese Methoden nicht funktionieren oder wenn der Fehler häufig wiederkehrt, sollten Sie sich an den Hersteller des Geräts oder an Microsoft Support wenden, um weitere Hilfe zu erhalten.
Code 33
Windows 10 Fehler-Code 33 ist ein Geräte-Manager-Fehler, der auftritt, wenn Windows die erforderlichen Ressourcen für ein Hardwaregerät nicht bestimmen kann. Dies kann passieren, wenn das Gerät kein Plug-and-Play ist oder wenn der Gerätetreiber veraltet oder beschädigt ist. Um diesen Fehler zu beheben, können Sie folgende Schritte ausprobieren:
- Konfigurieren Sie das Gerät manuell über die Registerkarte Ressourcen im Geräte-Manager und deaktivieren Sie die automatische Einstellung.
- Aktualisieren Sie den Gerätetreiber über die Registerkarte Treiber im Geräte-Manager oder laden Sie den neuesten Treiber von der Website des Herstellers herunter und installieren Sie ihn.
- Deinstallieren Sie das Gerät über die Registerkarte Allgemein im Geräte-Manager und starten Sie den Computer neu, um es neu zu erkennen und zu installieren.
- Führen Sie eine Problembehandlung für Hardware und Geräte aus, um mögliche Konflikte oder Probleme zu erkennen und zu beheben.
Wenn der Fehler weiterhin besteht, wenden Sie sich an den technischen Support des Hardwaregeräteherstellers oder an Microsoft Support für weitere Hilfe.
Code 34
Der Fehler-Code 34 bedeutet, dass die Einstellungen für das Gerät nicht bestimmt werden können. Dies kann passieren, wenn die Gerätedokumentation nicht korrekt ist oder wenn das Ressourcenregister falsch konfiguriert ist. Um diesen Fehler zu beheben, müssen Sie folgende Schritte ausführen:
- Öffnen Sie den Geräte-Manager, indem Sie die Windows-Taste + X drücken und Geräte-Manager auswählen.
- Suchen Sie das Gerät, das den Fehler-Code 34 anzeigt, und klicken Sie mit der rechten Maustaste darauf. Wählen Sie Eigenschaften aus.
- Wechseln Sie zur Registerkarte Ressourcen und überprüfen Sie, ob es einen Konflikt mit anderen Geräten gibt. Wenn ja, versuchen Sie, die Ressourceneinstellungen zu ändern oder das Gerät an einen anderen Anschluss anzuschließen.
- Wenn es keinen Konflikt gibt, lesen Sie die Gerätedokumentation und stellen Sie sicher, dass die Ressourceneinstellungen mit den Anforderungen des Geräts übereinstimmen. Wenn nötig, ändern Sie die Einstellungen manuell oder verwenden Sie die Option Automatische Einstellungen.
- Klicken Sie auf OK und starten Sie den Computer neu, um die Änderungen zu übernehmen.
Wenn der Fehler-Code 34 weiterhin besteht, kann es sein, dass der Gerätetreiber beschädigt oder veraltet ist. In diesem Fall müssen Sie den Treiber deinstallieren und neu installieren oder aktualisieren. Sie können dies tun, indem Sie folgende Schritte ausführen:
- Öffnen Sie den Geräte-Manager wie oben beschrieben.
- Suchen Sie das Gerät, das den Fehler-Code 34 anzeigt, und klicken Sie mit der rechten Maustaste darauf. Wählen Sie Deinstallieren aus.
- Starten Sie den Computer neu und lassen Sie Windows den Treiber automatisch erkennen und installieren. Wenn Windows den Treiber nicht findet, müssen Sie ihn manuell von der Website des Herstellers herunterladen und installieren.
- Wenn der Treiber installiert ist, überprüfen Sie, ob der Fehler-Code 34 behoben ist.
Wenn diese Schritte nicht funktionieren, finden Sie weitere Informationen zu diesem Fehler auf der Microsoft-Support-Website oder in der Dokumentation des Geräteherstellers.
Code 35
Windows 10 Fehler-Code 35 ist ein Problem, das auftritt, wenn ein Gerätetreiber nicht ordnungsgemäß funktioniert oder mit dem System inkompatibel ist. Dies kann zu Leistungsproblemen, Abstürzen oder Bluescreens führen. Um diesen Fehler zu beheben, können Sie folgende Schritte ausprobieren:
- Überprüfen Sie, ob Ihr Gerätetreiber auf dem neuesten Stand ist. Sie können dies tun, indem Sie den Geräte-Manager öffnen, das betroffene Gerät auswählen und auf "Treiber aktualisieren" klicken. Folgen Sie dann den Anweisungen auf dem Bildschirm.
- Deinstallieren und installieren Sie den Gerätetreiber neu. Manchmal kann eine beschädigte oder fehlerhafte Installation des Treibers den Fehler verursachen. Um den Treiber zu deinstallieren, gehen Sie zum Geräte-Manager, klicken Sie mit der rechten Maustaste auf das Gerät und wählen Sie "Deinstallieren". Starten Sie dann Ihren Computer neu und lassen Sie Windows den Treiber automatisch erkennen und installieren.
- Führen Sie eine Systemwiederherstellung durch. Wenn der Fehler nach einer kürzlichen Änderung an Ihrem System aufgetreten ist, können Sie versuchen, Ihren Computer auf einen früheren Zeitpunkt zurückzusetzen, an dem alles funktioniert hat. Um eine Systemwiederherstellung durchzuführen, gehen Sie zu "Einstellungen" > "Update und Sicherheit" > "Wiederherstellung" und klicken Sie auf "Systemwiederherstellung starten". Wählen Sie dann einen Wiederherstellungspunkt aus und folgen Sie den Anweisungen auf dem Bildschirm.
Wenn diese Schritte den Fehler nicht beheben, können Sie sich an den Microsoft-Support oder an den technischen Support des Geräteherstellers für weitere Hilfe wenden.
Code 36
Windows 10 Fehler-Code 36 ist ein Problem, das auftreten kann, wenn Sie versuchen, eine große Anzahl von Dateien oder Ordnern mit OneDrive zu synchronisieren. Dieser Fehler bedeutet, dass Sie die SharePoint-Grenzwerte für die Menge der Datenelemente überschritten haben, die gleichzeitig verwaltet werden können. Der Schwellenwert für die Listenansicht beträgt ungefähr 5.000 Elemente.
Um diesen Fehler zu beheben, können Sie einige der folgenden Schritte ausprobieren:
- Reduzieren Sie die Anzahl der Dateien oder Ordner, die Sie mit OneDrive synchronisieren möchten.
- Teilen Sie Ihre Dateien oder Ordner in kleinere Gruppen auf und synchronisieren Sie sie nacheinander.
- Verwenden Sie die OneDrive-Website, um Dateien oder Ordner hochzuladen oder herunterzuladen, anstatt die OneDrive-App zu verwenden.
- Überprüfen Sie, ob Ihre OneDrive-App auf dem neuesten Stand ist und ob es Updates für Windows 10 gibt.
- Deaktivieren Sie vorübergehend Ihre Antivirensoftware oder Firewall, die möglicherweise die Synchronisierung blockieren.
Wenn diese Schritte nicht helfen, wenden Sie sich an den Microsoft-Support oder den OneDrive-Support für weitere Hilfe.
Code 37
Der Fehler-Code 37 ist ein Fehler im Geräte-Manager von Windows 10, der anzeigt, dass der Treiber für ein bestimmtes Hardwaregerät nicht initialisiert werden kann. Dies kann zu Problemen bei der Erkennung oder dem Betrieb des Geräts führen. Mögliche Ursachen für diesen Fehler sind eine falsche oder beschädigte Installation des Treibers, ein Konflikt mit anderen Geräten oder Programmen oder eine Beschädigung der Windows-Registrierung. Um den Fehler-Code 37 zu beheben, können Sie folgende Schritte ausprobieren:
- Starten Sie Ihren Computer neu und überprüfen Sie, ob das Problem behoben ist.
- Aktualisieren Sie den Treiber für das betroffene Gerät über den Geräte-Manager oder die Website des Herstellers.
- Deinstallieren Sie den Treiber für das betroffene Gerät und installieren Sie ihn erneut.
- Löschen Sie die Registrierungswerte UpperFilters und LowerFilters im Registrierungsschlüssel der Geräteklasse, zu der das betroffene Gerät gehört.
- Führen Sie eine Systemwiederherstellung durch, um Ihren Computer auf einen früheren Zeitpunkt zurückzusetzen, an dem das Gerät funktioniert hat.
Wenn diese Schritte nicht helfen, wenden Sie sich an den technischen Support des Hardwaregeräteherstellers oder an Microsoft Support für weitere Hilfe.
Code 38
Windows 10 Fehler-Code 38 ist ein Geräte-Manager-Fehler, der anzeigt, dass der Treiber für ein bestimmtes Gerät nicht geladen werden kann, weil eine vorherige Version des Treibers noch im Speicher vorhanden ist. Dies kann passieren, wenn das Gerät mehrmals angeschlossen und getrennt wurde oder wenn der Computer nicht ordnungsgemäß heruntergefahren wurde. Um diesen Fehler zu beheben, gibt es einige mögliche Lösungen:
- Stellen Sie sicher, dass die Festplatte nie abgeschaltet wird, wenn der Computer im Leerlauf ist. Dies können Sie in den Energieoptionen einstellen.
- Installieren Sie das Gerät im Geräte-Manager neu. Klicken Sie mit der rechten Maustaste auf das Gerät und wählen Sie Deinstallieren. Starten Sie dann den Computer neu und lassen Sie Windows den Treiber automatisch installieren.
- Aktualisieren Sie den Treiber für das Gerät. Suchen Sie nach dem neuesten Treiber auf der Website des Herstellers oder verwenden Sie ein Tool wie Driver Booster.
- Führen Sie die Hardware- und Geräte-Problembehandlung aus. Öffnen Sie die Systemsteuerung und klicken Sie auf Problembehandlung. Wählen Sie Hardware und Sound aus und klicken Sie auf Hardware und Geräte.
- Führen Sie einen sauberen Neustart durch. Dies hilft Ihnen, zu überprüfen, ob ein Konflikt mit einer anderen Software oder einem Dienst vorliegt. Folgen Sie den Schritten in diesem Artikel, um einen sauberen Neustart durchzuführen.
Wenn diese Lösungen nicht funktionieren, kann es sein, dass Ihre Windows 10 Datei beschädigt oder infiziert ist. In diesem Fall sollten Sie eine neue Kopie von Windows 10 herunterladen oder eine Systemwiederherstellung durchführen.
Code 39
Der Fehler-Code 39 bedeutet, dass Windows den Gerätetreiber für die Hardware nicht laden kann, weil er beschädigt oder fehlt. Dies kann bei verschiedenen Geräten auftreten, aber häufig bei optischen Laufwerken wie CD- oder DVD-Laufwerken . Um den Fehler zu beheben, können Sie folgende Schritte ausprobieren:
- Starten Sie Ihren Computer neu und überprüfen Sie, ob das Problem behoben ist.
- Öffnen Sie den Geräte-Manager und suchen Sie das betroffene Gerät. Klicken Sie mit der rechten Maustaste darauf und wählen Sie "Treiber aktualisieren". Folgen Sie den Anweisungen auf dem Bildschirm, um nach dem neuesten Treiber zu suchen oder ihn manuell zu installieren .
- Wenn das Aktualisieren des Treibers nicht hilft, müssen Sie möglicherweise die Registrierungswerte UpperFilters und LowerFilters löschen, die mit dem Gerät verknüpft sind. Diese Werte können die korrekte Funktion des Treibers beeinträchtigen. Um dies zu tun, müssen Sie die Windows-Registrierung öffnen und zum Schlüssel HKEY_LOCAL_MACHINE\SYSTEM\CurrentControlSet\Control\Class navigieren. Suchen Sie den Unterschlüssel, der Ihrem Gerät entspricht (z.B. {4D36E965-E325-11CE-BFC1-08002BE10318} für DVD/CD-ROM-Laufwerke) und klicken Sie darauf. Im rechten Fensterbereich sollten Sie die Werte UpperFilters und LowerFilters sehen. Löschen Sie beide Werte, indem Sie sie mit der rechten Maustaste anklicken und "Löschen" wählen .
- Starten Sie Ihren Computer neu und überprüfen Sie, ob das Gerät jetzt funktioniert.
Wenn diese Schritte nicht funktionieren, müssen Sie möglicherweise das Gerät ersetzen oder den technischen Support des Herstellers kontaktieren.
Code 40
Windows 10 Fehler-Code 40 ist ein Problem, das bei einigen Asus-Mainboards auftritt. Es bedeutet, dass das System nicht aus dem Ruhezustand oder dem Energiesparmodus aufwachen kann. Dies kann zu einem schwarzen Bildschirm oder einem Einfrieren des Computers führen. Um diesen Fehler zu beheben, können Sie folgende Schritte ausprobieren:
- Aktualisieren Sie die BIOS-Version Ihres Mainboards auf die neueste verfügbare Version. Sie können die BIOS-Datei von der Asus-Website herunterladen und sie mit einem USB-Stick oder einer CD auf Ihr Mainboard flashen. Folgen Sie den Anweisungen auf der Asus-Website oder im Handbuch Ihres Mainboards, um den BIOS-Update-Vorgang durchzuführen.
- Ändern Sie die Einstellungen für den Ruhezustand und den Energiesparmodus in Windows 10. Öffnen Sie die Systemsteuerung und klicken Sie auf Hardware und Sound. Klicken Sie dann auf Energieoptionen und wählen Sie den Energiesparplan aus, den Sie verwenden. Klicken Sie auf Erweiterte Einstellungen ändern und erweitern Sie die Option Netzschalter und Deckel. Stellen Sie sicher, dass die Aktionen für das Schließen des Deckels, das Drücken des Netzschalters und das Drücken des Ruhezustandschalters auf Nichts tun oder Herunterfahren eingestellt sind. Klicken Sie auf OK, um die Änderungen zu speichern.
- Deaktivieren Sie die Schnellstartfunktion in Windows 10. Diese Funktion soll den Startvorgang beschleunigen, kann aber manchmal zu Konflikten mit dem Mainboard führen. Öffnen Sie die Systemsteuerung und klicken Sie auf Hardware und Sound. Klicken Sie dann auf Energieoptionen und wählen Sie Auswählen, was beim Drücken von Netzschaltern geschehen soll aus. Klicken Sie auf Einige Einstellungen sind momentan nicht verfügbar und deaktivieren Sie das Kontrollkästchen Schnellstart aktivieren (empfohlen). Klicken Sie auf Änderungen speichern, um die Änderungen zu übernehmen.
Wenn diese Schritte nicht helfen, den Fehler-Code 40 zu beheben, wenden Sie sich an den Asus-Kundensupport.
Code 41
Windows 10 Fehler-Code 41 ist ein häufiges Problem, das auftritt, wenn ein Gerätetreiber oder eine Hardwarekomponente nicht ordnungsgemäß funktioniert. Dies kann zu einem unerwarteten Neustart oder Herunterfahren des Systems führen. Um diesen Fehler zu beheben, können Sie die folgenden Schritte ausprobieren:
- Überprüfen Sie die Stromversorgung Ihres Systems und stellen Sie sicher, dass sie ausreichend und stabil ist. Wenn Sie einen Laptop verwenden, schließen Sie ihn an eine Steckdose an und entfernen Sie den Akku.
- Aktualisieren Sie Ihre Gerätetreiber, insbesondere die Treiber Ihrer Sound- und Grafikkarte. Sie können dies manuell tun, indem Sie die neuesten Treiber von den Herstellerseiten herunterladen und installieren, oder Sie können ein Tool wie Driver Easy verwenden, das dies automatisch für Sie erledigt.
- Überprüfen Sie die Energieeinstellungen auf Ihrem PC und stellen Sie sicher, dass sie nicht zu aggressiv sind. Sie können dies tun, indem Sie zu Systemsteuerung > Hardware und Sound > Energieoptionen gehen und einen ausgewogenen oder hohen Leistungsplan auswählen. Sie können auch den Schnellstart deaktivieren, indem Sie auf Auswählen, was die Netzschalter bewirken klicken und dann die Option Schnellstart aktivieren deaktivieren.
- Überprüfen Sie die Festplatte und den Arbeitsspeicher Ihres Systems auf Fehler oder Beschädigungen. Sie können das integrierte Tool CHKDSK verwenden, um die Festplatte zu scannen und zu reparieren, oder ein Diagnoseprogramm wie Memtest86+, um den Arbeitsspeicher zu testen.
- Überprüfen Sie Ihre Hardwarekomponenten auf mögliche Schäden oder Fehlfunktionen. Dies schließt Ihre Festplatte, Ihren Arbeitsspeicher, Ihr Netzteil und Ihre Lüfter ein. Wenn Sie ein klickendes oder zischendes Geräusch aus Ihrem System hören, kann dies ein Anzeichen für eine defekte Festplatte sein. Wenn Ihr System überhitzt oder abstürzt, kann dies ein Anzeichen für einen defekten Arbeitsspeicher oder einen schlechten Lüfter sein. Wenn Ihr System nicht genügend Strom erhält oder unregelmäßig neu startet, kann dies ein Anzeichen für ein schwaches oder fehlerhaftes Netzteil sein. Sie können verschiedene Diagnosetools verwenden, um Ihre Hardware zu testen und zu reparieren, oder Sie können einen Fachmann um Hilfe bitten.
Wenn Sie diese Schritte befolgt haben und der Fehler weiterhin besteht, können Sie sich an den Microsoft-Support wenden oder eine Frage in einem Windows-Forum stellen, um weitere Hilfe zu erhalten.
Code 42
Windows 10 Fehler-Code 42 ist ein Fehler, der auftritt, wenn Windows ein doppeltes Gerät im System erkennt. Dies bedeutet, dass zwei Geräte mit demselben Namen oder derselben ID registriert sind, was zu einem Konflikt führt. Um diesen Fehler zu beheben, müssen Sie das doppelte Gerät identifizieren und entfernen oder deaktivieren.
Um den Fehlercode 42 zu beheben, müssen Sie das doppelte Gerät identifizieren und entfernen. Folgen Sie dazu diesen Schritten:
- Öffnen Sie den Geräte-Manager, indem Sie die Windows-Taste + X drücken und Geräte-Manager auswählen.
- Erweitern Sie die Kategorie, die das betroffene Gerät enthält, und suchen Sie nach einem gelben Ausrufezeichen oder einem roten Kreuz neben dem Gerätenamen.
- Klicken Sie mit der rechten Maustaste auf das doppelte Gerät und wählen Sie Deinstallieren aus.
- Wiederholen Sie diesen Schritt für alle anderen doppelten Geräte in der gleichen Kategorie.
- Starten Sie Ihren Computer neu und lassen Sie Windows die Treiber automatisch installieren.
Wenn der Fehlercode 42 weiterhin besteht, können Sie versuchen, die Treiber manuell zu aktualisieren oder die neueste Version von der Website des Herstellers herunterzuladen. Sie können auch eine Problembehandlung ausführen oder eine Systemwiederherstellung durchführen, um einen früheren Zustand Ihres Systems wiederherzustellen.
Code 43
Der Fehler-Code 43 ist eine Fehlermeldung unter Windows 10, die anzeigt, dass ein Gerät im Geräte-Manager gestoppt wurde, weil es nicht richtig funktioniert. Dies kann verschiedene Ursachen haben, wie zum Beispiel einen Hardwaredefekt, einen veralteten oder beschädigten Treiber oder ein fehlerhaftes Windows-Update. Um den Fehler zu beheben, können Sie folgende Schritte ausprobieren:
- Überprüfen Sie, ob das betroffene Gerät an einem anderen PC funktioniert. Wenn nicht, kann es sein, dass das Gerät oder das Kabel defekt ist.
- Aktualisieren Sie den Treiber des Geräts über den Geräte-Manager oder die Website des Herstellers. Möglicherweise gibt es eine neuere Version, die das Problem löst.
- Deaktivieren und aktivieren Sie das Gerät im Geräte-Manager. Manchmal kann dies das Gerät wieder zum Laufen bringen.
- Führen Sie eine Fehlerreparatur mit den Windows-Tools SFC und DISM aus. Diese können beschädigte Systemdateien reparieren, die den Fehler verursachen könnten.
- Machen Sie ein kürzlich installiertes Windows-Update rückgängig, wenn der Fehler danach aufgetreten ist. Es kann sein, dass das Update nicht kompatibel ist oder einen Konflikt verursacht.
Wenn diese Schritte nicht helfen, wenden Sie sich an den Support des Geräteherstellers oder an Microsoft für weitere Hilfe.
Code 44
Windows 10 Fehler-Code 44 bedeutet, dass das Hardwaregerät von einer Anwendung oder einem Dienst deaktiviert wurde. Dies kann passieren, wenn das Gerät nicht richtig konfiguriert oder mit dem System kompatibel ist. Um den Fehler zu beheben, können Sie folgende Schritte ausprobieren:
- Überprüfen Sie, ob das Gerät ordnungsgemäß an den Computer angeschlossen ist und eingeschaltet ist.
- Öffnen Sie den Geräte-Manager und suchen Sie nach dem Gerät mit dem Fehler-Code 44.
- Klicken Sie mit der rechten Maustaste auf das Gerät und wählen Sie Deaktivieren aus. Warten Sie einige Sekunden und wählen Sie dann Aktivieren aus.
- Wenn das nicht funktioniert, klicken Sie mit der rechten Maustaste auf das Gerät und wählen Sie Treiber aktualisieren aus. Folgen Sie den Anweisungen auf dem Bildschirm, um nach dem neuesten Treiber für das Gerät zu suchen und zu installieren.
- Wenn das auch nicht hilft, klicken Sie mit der rechten Maustaste auf das Gerät und wählen Sie Deinstallieren aus. Starten Sie den Computer neu und lassen Sie Windows das Gerät automatisch erkennen und installieren.
Wenn der Fehler weiterhin besteht, wenden Sie sich an den Hersteller des Geräts oder an Microsoft Support für weitere Unterstützung.
Code 45
Windows 10 Fehler-Code 45 ist ein häufiger Fehler im Geräte-Manager, der anzeigt, dass das angeschlossene Gerät nicht vom Betriebssystem erkannt wird. Dies kann verschiedene Ursachen haben, wie z.B. einen beschädigten oder veralteten Treiber, eine fehlerhafte Verbindung oder eine beschädigte Systemdatei. Um den Fehler zu beheben, können Sie folgende Schritte ausprobieren:
- Überprüfen Sie die physische Verbindung zwischen dem Gerät und dem Computer und stellen Sie sicher, dass das Kabel oder der Anschluss nicht beschädigt oder locker ist.
- Deinstallieren Sie den Treiber des Gerätes und installieren Sie ihn neu, um eventuelle Beschädigungen oder Inkompatibilitäten zu beheben.
- Aktualisieren Sie den Treiber des Gerätes auf die neueste Version, um die Leistung und Stabilität zu verbessern.
- Führen Sie eine Systemdateiprüfung aus, um nach beschädigten oder fehlenden Systemdateien zu suchen und diese zu reparieren.
- Setzen Sie Ihr BIOS auf die Standardeinstellungen zurück, um mögliche Konflikte mit dem Gerät zu vermeiden.
- Überprüfen Sie das Gerät selbst auf Defekte oder Fehlfunktionen und wenden Sie sich an den Hersteller, wenn nötig.
Wenn Sie diese Schritte befolgen, sollten Sie in der Lage sein, den Fehler-Code 45 im Geräte-Manager von Windows 10 zu beheben und Ihr Hardware-Gerät wieder normal zu verwenden.
Code 46
Fehlercode 46 ist ein häufiges Problem, das bei Windows 10-Benutzern auftritt. Es bedeutet, dass Windows nicht auf ein angeschlossenes Gerät zugreifen kann, wenn es heruntergefahren wird. Dies kann zu Datenverlust oder Beschädigung führen. Es gibt einige mögliche Ursachen für diesen Fehler, wie z.B. beschädigte Systemdateien, veraltete oder fehlerhafte Treiber oder Registrierungsfehler. Um Fehlercode 46 zu beheben, können Sie die folgenden Schritte ausprobieren:
- Schalten Sie Ihre Antiviren-Software aus oder deinstallieren Sie sie vorübergehend, da sie manchmal mit Windows in Konflikt geraten kann.
- Machen Sie Speicherplatz auf Ihrer Festplatte frei, indem Sie unnötige Dateien löschen oder eine Datenträgerbereinigung durchführen.
- Führen Sie einen sauberen Bootvorgang durch, um zu überprüfen, ob ein Softwarekonflikt den Fehler verursacht.
- Führen Sie die Windows Update-Problembehandlung aus, um nach fehlenden oder beschädigten Updates zu suchen und diese zu installieren.
- Benennen Sie den Ordner SoftwareDistribution um, um den Windows Update-Cache zu löschen und zu erneuern.
- Reparieren Sie beschädigte Systemdateien mit dem Befehl sfc /scannow oder DISM in der Eingabeaufforderung.
Wenn diese Lösungen nicht funktionieren, können Sie versuchen, die Treiber für das betroffene Gerät neu zu installieren oder zu aktualisieren. Sie können auch eine Systemwiederherstellung durchführen oder Windows 10 neu installieren, wenn alle anderen Optionen fehlschlagen.
Code 47
Wenn Sie unter Windows 10 einen Fehler-Code 47 erhalten, bedeutet das, dass Ihr Gerät nicht verwendet werden kann, weil es für Sicheres Entfernen konfiguriert, aber noch nicht vom Computer getrennt wurde. Dies kann passieren, wenn Sie eine externe Festplatte, einen USB-Stick oder ein anderes Gerät angeschlossen haben und es nicht ordnungsgemäß entfernt haben. Um diesen Fehler zu beheben, können Sie folgende Schritte ausprobieren:
- Erneutes Anschließen des Geräts: Trennen Sie das Gerät vom Computer und schließen Sie es danach wieder an. Möglicherweise wird das Gerät dann wieder erkannt und funktioniert normal.
- Neustarten des Computers: Stellen Sie sicher, dass das Gerät ordnungsgemäß an den Computer angeschlossen ist und starten Sie den Computer neu. Manchmal kann ein Neustart das Problem lösen, indem er die Treiber neu lädt und die Ressourcen freigibt.
- Aktualisieren der Treiber: Überprüfen Sie, ob die Treiber für Ihr Gerät auf dem neuesten Stand sind. Sie können dies tun, indem Sie den Geräte-Manager öffnen, das betroffene Gerät auswählen und auf Treiber aktualisieren klicken. Alternativ können Sie auch die Website des Herstellers besuchen und die neuesten Treiber herunterladen und installieren.
- Testen des Geräts an einem anderen Computer: Um auszuschließen, dass das Gerät selbst defekt ist, können Sie es an einem anderen Computer anschließen und testen. Wenn das Gerät an einem anderen Computer funktioniert, liegt das Problem wahrscheinlich an Ihrem Computer oder an einem Konflikt mit einem anderen Gerät.
Wenn diese Schritte nicht helfen, können Sie sich an den technischen Support des Herstellers oder an Microsoft wenden, um weitere Hilfe zu erhalten.
Code 48
Wenn Sie unter Windows 10 einen Fehler-Code 47 erhalten, bedeutet das, dass Windows den Treiber für dieses Gerät blockiert hat, weil er unter Windows Fehler verursacht. Um diesen Fehler zu beheben, müssen Sie den Gerätetreiber aktualisieren oder neu installieren. Folgen Sie diesen Schritten, um den Fehlercode 48 zu beheben:
- Öffnen Sie den Geräte-Manager, indem Sie die Windows-Logo-Taste + R drücken, devmgmt.msc eingeben und die Eingabetaste drücken.
- Suchen Sie das Gerät mit dem Fehlercode 48, klicken Sie mit der rechten Maustaste darauf und wählen Sie Gerät deinstallieren aus.
- Markieren Sie das Kontrollkästchen Treibersoftware für dieses Gerät löschen (falls vorhanden) und klicken Sie auf Deinstallieren.
- Starten Sie Ihren Computer neu und lassen Sie Windows den Treiber automatisch installieren oder installieren Sie ihn manuell von der Website des Herstellers.
- Überprüfen Sie, ob das Gerät ordnungsgemäß funktioniert und der Fehlercode 48 behoben ist.
Hoffentlich können diese Lösungen Ihnen helfen, den Windows 10 Fehler-Code 48 zu beheben und Ihr Gerät wieder zum Laufen zu bringen.
Code 49
Windows 10 Fehler-Code 49 ist ein häufiger Fehler, der auftritt, wenn ein Gerätetreiber beschädigt oder veraltet ist. Dies kann zu Problemen mit der Kommunikation zwischen dem Computer und dem angeschlossenen Gerät führen, wie zum Beispiel einem Drucker oder einer Kamera. Um den Fehler zu beheben, können Sie folgende Schritte ausprobieren:
- Aktualisieren Sie den Gerätetreiber über den Geräte-Manager oder die Website des Herstellers.
- Deinstallieren Sie den Gerätetreiber und installieren Sie ihn neu.
- Setzen Sie das Gerät zurück oder trennen Sie es vom Computer und schließen Sie es wieder an.
- Führen Sie eine Systemwiederherstellung durch, um den Computer auf einen früheren Zeitpunkt zurückzusetzen, an dem der Fehler nicht aufgetreten ist.
Wenn der Fehler weiterhin besteht, wenden Sie sich an den technischen Support des Geräteherstellers oder von Microsoft für weitere Hilfe.


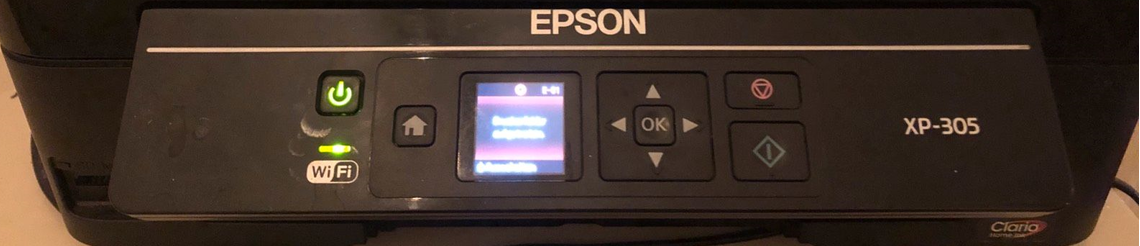

Nutzungsbedingungen
Report absenden