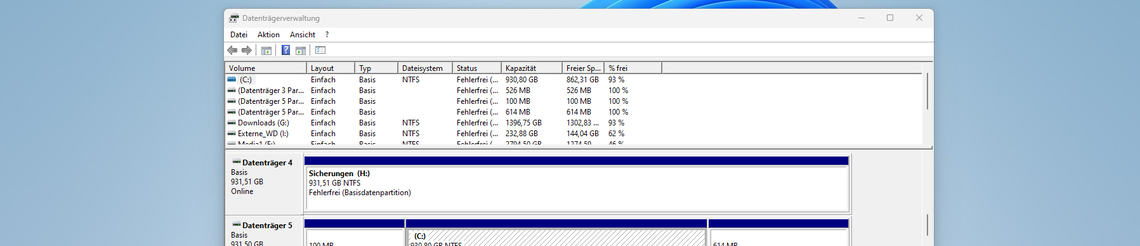
Wie man eine Festplatte über die Windows 10/11 Datenträgerverwaltung formatieren kann
Wenn Sie eine Festplatte unter Windows formatieren möchten, können Sie die Datenträgerverwaltung verwenden, die ein integriertes Tool ist, das Ihnen hilft, Ihre Laufwerke zu verwalten. Die Datenträgerverwaltung ermöglicht es Ihnen, eine Festplatte zu partitionieren, zu formatieren, zu löschen oder zu erweitern.
In diesem Blog-Post zeigen wir Ihnen, wie Sie eine Festplatte über die Windows 10/11 Datenträgerverwaltung formatieren können.
Bitte beachten Sie, dass wir keine Haftung für die Richtigkeit, Vollständigkeit oder Aktualität der Informationen auf unserem Blog übernehmen. Die Nutzung unserer Inhalte erfolgt auf eigene Gefahr.
Um eine Festplatte über die Datenträgerverwaltung zu formatieren, muss man folgende Schritte ausführen:
Schritt 1: Öffnen Sie die Datenträgerverwaltung
Um die Datenträgerverwaltung zu öffnen, gibt es mehrere Möglichkeiten. Sie können eine der folgenden Methoden verwenden:
- Drücken Sie die Tastenkombination [Windows] + [R], um das Dialogfeld "Ausführen" zu öffnen. Geben Sie diskmgmt.msc ein und klicken Sie auf OK oder drücken Sie die Eingabetaste.
- Klicken Sie mit der rechten Maustaste auf das Startmenü und wählen Sie Datenträgerverwaltung aus dem Kontextmenü aus.
- Öffnen Sie die Einstellungen und klicken Sie auf System. Wählen Sie im linken Bereich Speicher aus und klicken Sie dann auf Erweiterte Speichereinstellungen anzeigen. Klicken Sie unter Weitere Speichereinstellungen auf Datenträgerverwaltung öffnen.
Schritt 2: Wählen Sie die Festplatte aus, die Sie formatieren möchten
In der Datenträgerverwaltung sehen Sie eine Liste aller Festplatten, die an Ihren Computer angeschlossen sind. Jede Festplatte ist in eine oder mehrere Partitionen unterteilt, die als Laufwerke bezeichnet werden und mit einem Buchstaben gekennzeichnet sind. Um eine Festplatte zu formatieren, müssen Sie zunächst die Partition auswählen, die Sie formatieren möchten. Klicken Sie mit der rechten Maustaste auf die Partition und wählen Sie Formatieren aus dem Kontextmenü aus.
Schritt 3: Geben Sie die Formatierungsoptionen ein
Nachdem Sie Formatieren ausgewählt haben, öffnet sich ein neues Fenster, in dem Sie einige Optionen für die Formatierung eingeben müssen. Hier können Sie Folgendes tun:
- Geben Sie einen Namen für das Laufwerk ein, z.B. "Neues Laufwerk".
- Wählen Sie ein Dateisystem aus, z.B. NTFS oder FAT32. Das Dateisystem bestimmt, wie Ihre Daten auf der Festplatte organisiert werden. NTFS ist das Standarddateisystem für Windows und bietet mehr Funktionen und Sicherheit als FAT32. FAT32 ist jedoch kompatibler mit anderen Betriebssystemen und Geräten.
- Legen Sie die Partitionsgröße fest. Sie können die Partition auf die gesamte Festplatte ausdehnen oder eine benutzerdefinierte Größe festlegen.
- Aktivieren oder deaktivieren Sie das Kontrollkästchen Schnellformatierung. Wenn Sie dieses Kontrollkästchen aktivieren, wird die Formatierung schneller durchgeführt, aber alle Daten auf der Partition werden nicht vollständig gelöscht. Wenn Sie dieses Kontrollkästchen deaktivieren, wird die Formatierung länger dauern, aber alle Daten auf der Partition werden sicher gelöscht.
Schritt 4: Bestätigen Sie die Formatierung
Nachdem Sie alle Optionen eingegeben haben, klicken Sie auf OK, um die Formatierung zu starten. Sie werden eine Warnmeldung sehen, die besagt, dass alle Daten auf der Partition gelöscht werden und dass dies nicht rückgängig gemacht werden kann. Klicken Sie auf OK, um fortzufahren oder auf Abbrechen, um abzubrechen.
Das war's! Sie haben erfolgreich eine Festplatte über die Datenträgerverwaltung formatiert. Beachten Sie, dass alle Daten auf der Festplatte gelöscht werden, wenn Sie sie formatieren. Stellen Sie daher sicher, dass Sie alle wichtigen Daten vor dem Formatieren sichern.
Wenn Ihnen dieser Blog-Post gefallen hat, können Sie gerne einen Kommentar hinterlassen und/oder ihn mit Ihren Freunden und Kollegen teilen. Vielen Dank!


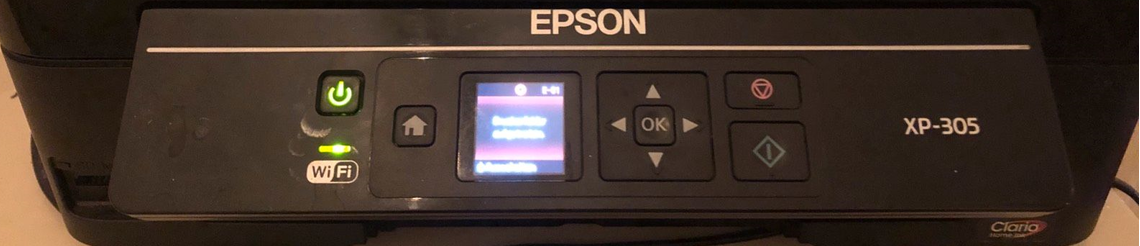

Nutzungsbedingungen
Report absenden