
Wie baut man ein DVD-Laufwerk in seinen Computer ein?
Ein DVD-/Blu-Ray-Laufwerk ist ein nützliches Gerät, das es Ihnen ermöglicht, DVDs zu lesen und zu brennen, sowie CDs und andere optische Medien. Wenn Sie noch kein DVD-Laufwerk in Ihrem Computer haben oder Ihr altes Laufwerk ersetzen möchten, können Sie dies mit ein paar einfachen Schritten selbst tun.
In diesem Blog-Post werden wir Ihnen zeigen, wie Sie ein internes oder externes DVD-/Blu-Ray-Laufwerk in Ihren Computer einbauen, welche Arten von Laufwerken es gibt und worauf Sie beim Kauf achten sollten.
Bitte beachten Sie, dass wir keine Haftung für die Richtigkeit, Vollständigkeit oder Aktualität der Informationen auf unserem Blog übernehmen. Die Nutzung unserer Inhalte erfolgt auf eigene Gefahr.
- Auswahl des richtigen Laufwerks
- Interne DVD-/Blu-Ray-Laufwerke
- Externe DVD-/Blu-Ray-Laufwerke
- Einbau eines internen DVD-/Blu-Ray-Laufwerks
- Einbau eines externen DVD-/Blu-Ray-Laufwerks
Auswahl des richtigen Laufwerks
Bevor Sie ein DVD-Laufwerk kaufen, sollten Sie sich überlegen, welche Funktionen Sie benötigen und welche Formfaktor zu Ihrem Computer passt. Es gibt verschiedene Formate und Geschwindigkeiten von DVD-Laufwerken, sowie Blu-Ray-Laufwerke, die mehr Daten speichern können. Außerdem müssen Sie entscheiden, ob Sie ein SATA- oder ein IDE-Laufwerk wollen, je nachdem, welche Anschlüsse Ihr Motherboard hat. SATA-Laufwerke sind die neueren und schnelleren, aber IDE-Laufwerke sind immer noch weit verbreitet. Wenn Sie sich nicht sicher sind, welches Laufwerk Sie brauchen, können Sie das Handbuch Ihres Computers oder die Website des Herstellers konsultieren.
Es gibt zwei Haupttypen von DVD-/Blu-Ray-Laufwerken: interne und externe.
Interne DVD-/Blu-Ray-Laufwerke
Interne DVD-/Blu-Ray-Laufwerke werden direkt in das Gehäuse Ihres Computers eingebaut und mit dem Motherboard und dem Netzteil verbunden. Sie bieten eine bessere Leistung und Geschwindigkeit als externe Laufwerke, benötigen aber auch einen freien Einschub im Gehäuse und einen freien SATA-Anschluss auf dem Motherboard. Interne DVD-/Blu-Ray-Laufwerke sind meist günstiger als externe Laufwerke.
Wenn Sie sich für ein internes DVD-/Blu-Ray-Laufwerk entscheiden, müssen Sie darauf achten, dass es zu Ihrem Gehäuse passt. Die meisten Desktop-Computer haben 5,25-Zoll-Einschübe für optische Laufwerke, während einige Laptops und kompakte PCs 9,5-mm- oder 12,7-mm-Einschübe haben. Messen Sie den verfügbaren Platz in Ihrem Gehäuse oder schauen Sie in die Bedienungsanleitung Ihres Computers, um die richtige Größe zu finden.
Externe DVD-/Blu-Ray-Laufwerke
Externe DVD-/Blu-Ray-Laufwerke sind eigenständige Geräte, die über ein USB-Kabel mit Ihrem Computer verbunden werden. Sie sind praktisch, wenn Sie keinen Platz oder keinen Anschluss für ein internes Laufwerk haben (Laptops oder Netbooks, die oft kein eingebautes DVD-Laufwerk haben) oder wenn Sie das Laufwerk an mehreren Computern verwenden möchten. Externe DVD-/Blu-Ray-Laufwerke sind meist kompakter und leichter als interne Laufwerke, aber auch teurer und langsamer.
Wenn Sie sich für ein externes DVD-/Blu-Ray-Laufwerk entscheiden, müssen Sie darauf achten, dass es mit Ihrem Computer kompatibel ist. Die meisten externen Laufwerke benötigen einen USB 3.0-Anschluss für eine optimale Leistung, aber einige können auch mit USB 2.0 funktionieren. Überprüfen Sie die Systemanforderungen des Laufwerks und die Spezifikationen Ihres Computers, um sicherzustellen, dass sie übereinstimmen. Einige Laufwerke benötigen eine zusätzliche Stromversorgung, andere werden direkt über den USB-Port mit Strom versorgt.
Einbau eines internen DVD-/Blu-Ray-Laufwerks
Wenn Sie sich für ein internes DVD-/Blu-Ray-Laufwerk entschieden haben, müssen Sie es in Ihr Gehäuse einbauen und mit dem Motherboard und dem Netzteil verbinden. Dazu benötigen Sie einen Kreuzschlitzschraubendreher, einen antistatischen Handschuh oder Armband und gegebenenfalls eine SATA-Datenkabel.
Schritt 1: Wählen Sie das richtige Laufwerk aus
Bevor Sie mit dem Einbau beginnen, müssen Sie sicherstellen, dass Sie das richtige Laufwerk für Ihren Computer ausgewählt haben. Es gibt verschiedene Formate und Geschwindigkeiten von DVD-Laufwerken, sowie Blu-Ray-Laufwerke, die mehr Daten speichern können. Außerdem müssen Sie entscheiden, ob Sie ein SATA- oder ein IDE-Laufwerk wollen, je nachdem, welche Anschlüsse Ihr Motherboard hat. SATA-Laufwerke sind die neueren und schnelleren, aber IDE-Laufwerke sind immer noch weit verbreitet. Wenn Sie sich nicht sicher sind, welches Laufwerk Sie brauchen, können Sie das Handbuch Ihres Computers oder die Website des Herstellers konsultieren.
Schritt 2: Öffnen Sie das Gehäuse Ihres Computers
Öffnen Sie das Gehäuse Ihres Computers, um Zugang zu den internen Komponenten zu bekommen. Schalten Sie dazu Ihren Computer aus und ziehen Sie alle Kabel ab, vor allem das Stromkabel. Legen Sie Ihren Computer auf eine ebene Fläche und entfernen Sie die Schrauben oder Klammern, die das Gehäuse zusammenhalten. Heben Sie vorsichtig die Seitenwand ab und legen Sie sie beiseite.
Schritt 3: Finden Sie einen freien Laufwerksschacht
Um das DVD-/Blu-Ray-Laufwerkk einzubauen, müssen Sie einen freien Laufwerksschacht in Ihrem Computer finden. Dies ist normalerweise ein rechteckiger Metallrahmen an der Vorderseite des Gehäuses, der mehrere Schlitze für verschiedene Laufwerke hat. Wenn Sie bereits ein anderes optisches Laufwerk haben, können Sie das DVD-/Blu-Ray-Laufwerk direkt darunter oder darüber einbauen. Wenn nicht, können Sie einen beliebigen freien Schacht wählen. Achten Sie darauf, dass der Schacht groß genug für Ihr Laufwerk ist und dass er leicht zugänglich ist.
Schritt 4: Befestigen Sie das Laufwerk im Schacht
Um das Laufwerk im Schacht zu befestigen, müssen Sie es vorsichtig von hinten einschieben, bis es bündig mit der Vorderseite des Gehäuses abschließt. Dann müssen Sie es mit Schrauben oder Klammern fixieren, die normalerweise mit dem Laufwerk geliefert werden. Achten Sie darauf, dass das Laufwerk fest sitzt und nicht wackelt.
Schritt 5: Verbinden Sie das Laufwerk mit dem Motherboard und dem Netzteil
Nachdem Sie das Laufwerk im Schacht befestigt haben, müssen Sie es mit dem Motherboard und dem Netzteil verbinden. Dazu benötigen Sie zwei Kabel: ein Datenkabel und ein Stromkabel. Das Datenkabel überträgt die Informationen zwischen dem Laufwerk und dem Motherboard, während das Stromkabel das Laufwerk mit Strom versorgt.
Das Datenkabel hängt davon ab, ob Ihr Laufwerk SATA oder IDE ist. Ein SATA-Kabel hat einen schmalen L-förmigen Stecker an beiden Enden, während ein IDE-Kabel einen breiten flachen Stecker hat. Suchen Sie nach einem freien Anschluss auf Ihrem Motherboard, der dem Kabel entspricht, und stecken Sie es dort ein. Dann stecken Sie das andere Ende in Ihr Laufwerk.
Das Stromkabel kommt vom Netzteil Ihres Computers und hat einen vierpoligen Stecker an einem Ende. Suchen Sie nach einem freien Stromkabel in Ihrem Gehäuse und stecken Sie es in Ihr Laufwerk.
Schritt 6: Schließen Sie das Gehäuse Ihres Computers und schalten Sie ihn ein.
Nachdem das Betriebssystem gestartet ist, wird Ihr DVD-/Blu-Ray-Laufwerk automatisch von Windows 10/11 erkannt, der Treiber für das Laufwerk wird installiert und Sie können es direkt verwenden.
Einbau eines externen DVD-/Blu-Ray-Laufwerks
Wenn Sie sich für ein externes DVD-/Blu-Ray-Laufwerk entschieden haben, geht die Installation recht schnell.
Schritt 1: Schließen Sie das Laufwerk an Ihren Computer an
Schließen Sie das externe DVD-/Blu-Ray-Laufwerk an Ihren Computer an. Verbinden Sie das USB-Kabel des Laufwerks mit einem freien USB-Port an Ihrem Computer. Wenn das Laufwerk eine zusätzliche Stromversorgung benötigt, schließen Sie es auch an eine Steckdose an. Warten Sie, bis der Computer das Laufwerk erkennt und die erforderlichen Treiber installiert. Sie können den Status der Einrichtung in der rechten unteren Ecke (neben der Uhr) in Ihrer Startleiste verfolgen. Nachdem das Laufwerk korrekt eingerichtet wurde, erscheint eine entsprechende Meldung und das Laufwerk steht ab sofort in Ihrem Arbeitsplatz zur Verfügung als wäre es ein internes Laufwerk.
Schritt 2: Nutzen Sie das Laufwerk für Ihre Zwecke
Legen Sie eine DVD in das externe DVD-/Blu-Ray-Laufwerk ein. Drücken Sie die Auswurftaste an der Vorderseite des Laufwerks und legen Sie die DVD mit der beschrifteten Seite nach oben in die Schublade ein. Drücken Sie die Auswurftaste erneut, um die Schublade zu schließen. Der Computer sollte die DVD/Blu-Ray automatisch erkennen und Ihnen verschiedene Optionen zur Verfügung stellen, je nachdem, ob es sich um eine Film-, Musik- oder Daten-DVD handelt.
Schritt 3: Verwenden Sie das externe DVD-/Blu-Ray-Laufwerk nach Ihren Wünschen.
Sie können die DVD abspielen, kopieren, brennen oder löschen, je nachdem, welche Software Sie auf Ihrem Computer installiert haben. Um eine DVD abzuspielen, benötigen Sie einen Media Player wie VLC oder Windows Media Player. Um eine DVD zu kopieren oder zu brennen, benötigen Sie ein Brennprogramm wie Nero oder CDBurnerXP. Um eine DVD zu löschen, müssen Sie sicherstellen, dass es sich um eine wiederbeschreibbare DVD handelt und dass Sie einen Dateimanager wie den Windows Explorer verwenden.
Schritt 4: Entfernen Sie das externe DVD-/Blu-Ray-Laufwerk von Ihrem Computer.
Wenn Sie fertig sind, können Sie die DVD aus dem Laufwerk auswerfen und das USB-Kabel vom Computer trennen. Wenn das Laufwerk eine zusätzliche Stromversorgung hat, schalten Sie es aus und ziehen Sie den Stecker aus der Steckdose. Bewahren Sie das Laufwerk an einem sicheren Ort auf, um es vor Staub, Feuchtigkeit und Beschädigungen zu schützen.
Wenn Ihnen dieser Blog-Post gefallen hat, können Sie gerne einen Kommentar hinterlassen und/oder ihn mit Ihren Freunden und Kollegen teilen. Vielen Dank!


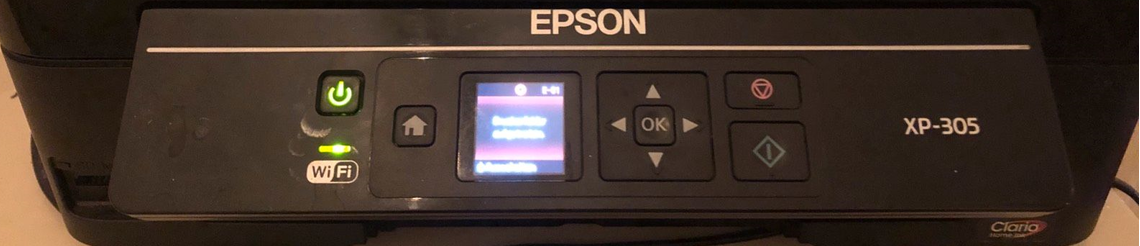

Nutzungsbedingungen
Report absenden