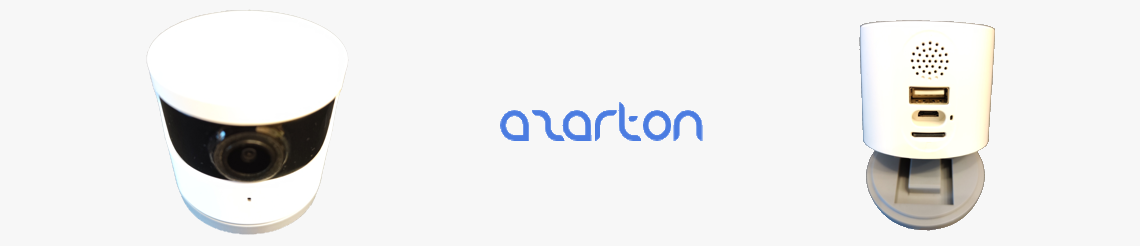
Wie Sie eine Azarton Cam anschliessen und mit dem Smartphone verbinden!
Die Azarton Cam ist eine intelligente Kamera, die Ihnen ermöglicht, Ihr Zuhause jederzeit und überall zu beobachten.
Sie bietet Ihnen eine 1080P Full HD-Videoqualität, eine Zwei-Wege-Sprachfunktion, eine Bewegungs- und Geräuscherkennung und eine unglaublich klare Nachtsicht. Sie können die Azarton Cam mit Ihrem Smartphone verbinden und über die Azarton App steuern. Die Azarton Cam bietet Ihnen eine Cloud-Speicheroption oder eine lokale Speicheroption mit einer Micro-SD-Karte (bis zu 64 GB). Die Cloud-Speicheroption ist sicherer und zuverlässiger, aber kostenpflichtig. Die lokale Speicheroption ist kostenlos, aber begrenzt. Eine 32-GB-MicroSD-Karte kann ca. 2 Tage HD-Video und 7 Tage SD-Video aufnehmen.
In diesem Blogbeitrag erklären wir Ihnen, wie Sie Ihre Azarton Cam über Ihr Smartphone anschliessen und einrichten können.
Bitte beachten Sie, dass wir keine Haftung für die Richtigkeit, Vollständigkeit oder Aktualität der Informationen auf unserem Blog übernehmen. Die Nutzung unserer Inhalte erfolgt auf eigene Gefahr.
| In diesem Artikel sind Shop-Links, sogenannte Affiliate-Links enthalten. Durch einen Klick darauf gelangen Sie direkt zum Anbieter. Sollten Sie sich dort für einen Kauf entscheiden, erhalten wir eine kleine Provision - ohne Mehrkosten für Sie! |
- Azarton Cam anschliessen und mit dem Smartphone verbinden
- MicroSD nachträglich einrichten
- Technischen Daten der Azarton Cam
- Azarton Cam erwerben
Azarton Cam anschliessen und mit dem Smartphone verbinden
Schritt 1: Laden Sie die Azarton App herunter
- Für iOS: https://apps.apple.com/de/app/azarton/id1511916231
- Für Android: https://play.google.com/store/search?q=azarton&c=apps
Schritt 2: Azarton Cam vorbereiten
Damit Ihre Azarton Cam Aufnahmen speichern kann, benötigen Sie die mitgelieferte oder eine andere MicroSD-Karte (bis zu 64 GB), die Sie in die Kamera einlegen müssen. Suchen Sie den MicroSD-Kartensteckplatz an der Rückseite der Kamera. Halten Sie die Karte mit den Kontakten nach oben und schieben Sie sie vorsichtig in den Steckplatz, bis sie einrastet.
Schritt 3: Schließen Sie die Azarton Cam an die Stromversorgung an
Die Azarton Cam wird mit einem USB-Kabel und einem Netzteil geliefert. Sie können die Kamera an eine Steckdose in der Nähe des gewünschten Standorts anschließen. Die Kamera sollte einen guten WLAN-Empfang haben und einen geeigneten Blickwinkel bieten. Die Kamera verfügt über einen magnetischen Sockel, der an jeder metallischen Oberfläche haftet. Sie können die Kamera auch mit einer Schraube oder einem Klebeband an der Wand befestigen.
Schritt 4: Verbinden Sie die Azarton Cam mit Ihrem WLAN
Nachdem Sie die Kamera angeschlossen haben, sollten Sie ein akustisches Signal hören, das anzeigt, dass die Kamera bereit ist, mit Ihrem WLAN verbunden zu werden. Öffnen Sie die Azarton App auf Ihrem Smartphone und tippen Sie auf das Pluszeichen in der oberen rechten Ecke. Wählen Sie "Azarton Cam" aus der Liste der Geräte aus und folgen Sie den Anweisungen auf dem Bildschirm. Sie müssen den QR-Code scannen, den die App generiert, und ihn vor die Linse der Kamera halten. Die Kamera sollte dann eine Sprachnachricht abspielen, die bestätigt, dass sie erfolgreich mit Ihrem WLAN verbunden ist.
Schritt 5: Formatieren Sie die MicroSD-Karte
Um die MicroSD-Karte für die Azarton Cam zu verwenden, müssen Sie sie formatieren. Dies löscht alle vorhandenen Daten auf der Karte und bereitet sie für die Aufnahme vor. Öffnen Sie die Azarton Cam App auf Ihrem Smartphone oder Tablet und verbinden Sie sich mit der Kamera. Tippen Sie auf das Zahnrad-Symbol in der oberen rechten Ecke, um die Einstellungen zu öffnen. Wählen Sie "Speicher" und dann "MicroSD-Karte". Tippen Sie auf "Formatieren" und bestätigen Sie Ihre Auswahl. Warten Sie, bis der Formatierungsvorgang abgeschlossen ist.
Schritt 6: Formatieren Sie die MicroSD-Karte
Stellen Sie nun die Cam-Einstellungen nach Ihren Vorlieben ein, zum Beispiel die Grund- und Erkennungseinstellungen.
Schritt 7: Genießen Sie Ihre Azarton Cam
Herzlichen Glückwunsch! Sie haben Ihre Azarton Cam erfolgreich über Smartphone angeschlossen und eingerichtet. Jetzt können Sie Ihre Kamera über die App steuern und live sehen, was in Ihrem Zuhause passiert. Sie können auch Videos aufnehmen, Fotos machen, mit Ihren Liebsten sprechen oder Alarme einstellen.
Ein Installationsvideo sowie die technischen Daten der Azarton Cam bekommen Sie unter https://www.azartoncam.com/#/support
MicroSD nachträglich einrichten
Schritt 1: Wählen Sie eine geeignete MicroSD-Karte aus
Die Azarton Cam unterstützt MicroSD-Karten mit einer Kapazität von bis zu 64 GB und einer Geschwindigkeitsklasse von mindestens 10. Wir empfehlen Ihnen, eine hochwertige und zuverlässige Marke zu wählen, um die beste Leistung und Sicherheit Ihrer Daten zu gewährleisten. Achten Sie auch darauf, dass die Karte neu oder formatiert ist, bevor Sie sie verwenden.
Schritt 2: Legen Sie die MicroSD-Karte in die Kamera ein
Schalten Sie die Azarton Cam aus und ziehen Sie das Netzteil ab. Suchen Sie den MicroSD-Kartensteckplatz an der Rückseite der Kamera. Halten Sie die Karte mit den Kontakten nach oben und schieben Sie sie vorsichtig in den Steckplatz, bis sie einrastet. Stecken Sie das Netzteil wieder an und schalten Sie die Kamera ein.
Schritt 3: Formatieren Sie die MicroSD-Karte
Um die MicroSD-Karte für die Azarton Cam zu verwenden, müssen Sie sie formatieren. Dies löscht alle vorhandenen Daten auf der Karte und bereitet sie für die Aufnahme vor. Öffnen Sie die Azarton Cam App auf Ihrem Smartphone oder Tablet und verbinden Sie sich mit der Kamera. Tippen Sie auf das Zahnrad-Symbol in der oberen rechten Ecke, um die Einstellungen zu öffnen. Wählen Sie "Speicher" und dann "MicroSD-Karte". Tippen Sie auf "Formatieren" und bestätigen Sie Ihre Auswahl. Warten Sie, bis der Formatierungsvorgang abgeschlossen ist.
Schritt 4: Aktivieren Sie die Aufnahme
Nachdem Sie die MicroSD-Karte formatiert haben, können Sie die Aufnahme aktivieren. Gehen Sie zurück zu den Einstellungen und wählen Sie "Aufnahme". Hier können Sie verschiedene Optionen anpassen, wie z.B. den Aufnahmemodus (kontinuierlich oder bei Bewegungserkennung), den Zeitplan (immer oder nach Zeitplan) und die Videoqualität (HD oder SD). Tippen Sie auf "Speichern", um Ihre Änderungen zu übernehmen.
Schritt 5: Zugriff auf Ihre Aufnahmen
Um Ihre Aufnahmen anzusehen oder herunterzuladen, gehen Sie zur Hauptseite der Azarton Cam App und tippen Sie auf das Play-Symbol in der unteren linken Ecke. Hier sehen Sie eine Liste aller verfügbaren Aufnahmen nach Datum und Uhrzeit sortiert. Tippen Sie auf eine Aufnahme, um sie abzuspielen oder zu pausieren. Um eine Aufnahme herunterzuladen, tippen Sie auf das Download-Symbol in der oberen rechten Ecke. Um eine Aufnahme zu löschen, tippen Sie auf das Papierkorb-Symbol in der oberen linken Ecke.
Technischen Daten der Azarton Cam
Allgemeine Angaben
- Produktname: Azarton Smart Kamera
- Produktmodell: AZARTONC1
- Auflösung: 1920 x 1080 (1080P)
- Linsenspezifikationen: F2.0 Blende, 110 ° Weitwinkel
- Nachtsicht Entfernung: 9m
- Sprachsystem: Aufnahme & Lautsprecher (unterstützt Zwei-Wege-Sprachanruf)
- Anschluss Typ: Wi-Fi 802.11b / g / n 2,4GHz
- Speicherfunktion: MicroSD-Karte
- Stromanschluss: 5V/1A
- Arbeitstemperatur: 0 ℃ ~ 40 ℃
- Arbeitsfeuchtigkeit: ≤ 90 ℃ (bei einer Raumtemperatur von 40 ℃)
- Speicherfunktion: microSD-Karte (bis zu 64GB)
- unterstützte Geräte: Android 8.0 oder iOS 9.0 und höher
MicroSD DataCard (mitgeliefert)
- Technische Daten: Klasse 10 und UHS-1 (U1)
- Medienspeicher (32GB) : ~ 2.880 Minuten (48 Stunden) HD-Video, ~10.080 Minuten (168 Stunden) SD-Video und ~ 4.200 16MP-Fotos
- Lesegeschwindigkeit: 31MB/s
- Schreibgeschwindigkeit: 12MB/s
Azarton Cam erwerben
Hier können Sie die Azarton Cam erwerben:
Direkt beim Hersteller Azarton für 29.99 Euro
Wenn Ihnen dieser Blog-Post gefallen hat, können Sie gerne einen Kommentar hinterlassen und/oder ihn mit Ihren Freunden und Kollegen teilen. Vielen Dank!



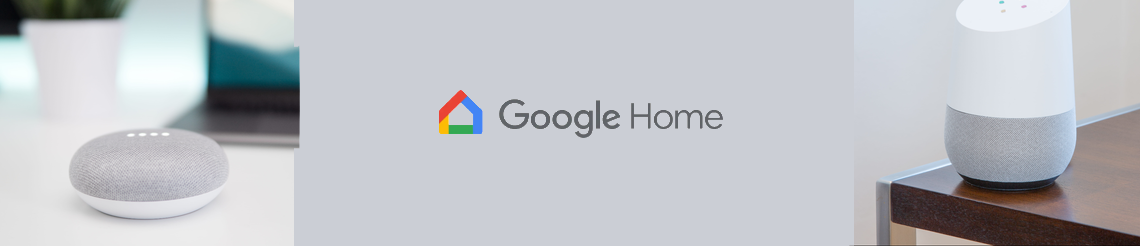
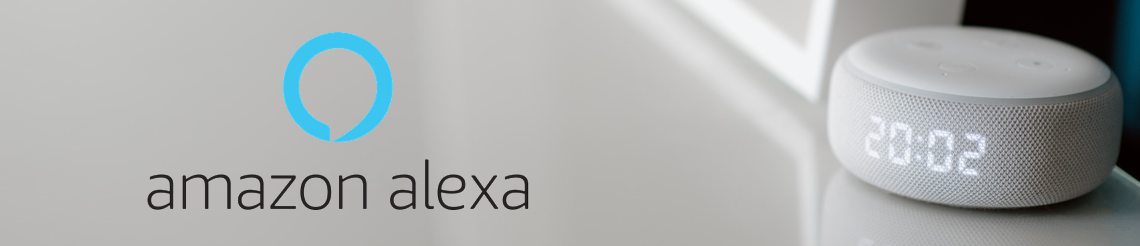
LG Tanja
Nutzungsbedingungen
Report absenden