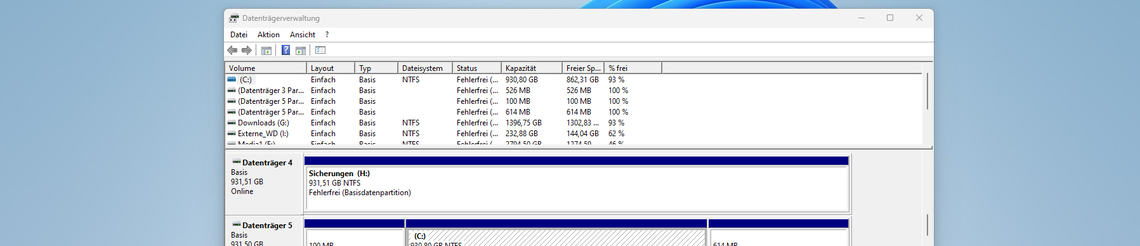
Wie man eine Festplatte über die Windows 10/11 Datenträgerverwaltung partitioniert!
Eine Festplatte ist ein Speichermedium, das Daten in Form von magnetischen oder optischen Spuren auf einer rotierenden Scheibe speichert. Eine Festplatte kann in mehrere Teile aufgeteilt werden, die als Partitionen bezeichnet werden.
Partitionen ermöglichen es Ihnen, verschiedene Betriebssysteme auf einer Festplatte zu installieren oder Ihre Daten nach Themen oder Zwecken zu organisieren.
Um eine Festplatte unter Windows zu partitionieren, benötigt man ein Werkzeug zur Datenträgerverwaltung. Die Datenträgerverwaltung ist eine Windows-Anwendung, die es erlaubt, die Eigenschaften und Funktionen von Festplatten und anderen Speichermedien zu verwalten. Die Datenträgerverwaltung kann über das Startmenü, die Systemsteuerung oder die Eingabeaufforderung aufgerufen werden.
In diesem Blogpost zeigen wir Ihnen, wie Sie eine Festplatte unter Windows 10/11 partitionieren können.
Bitte beachten Sie, dass wir keine Haftung für die Richtigkeit, Vollständigkeit oder Aktualität der Informationen auf unserem Blog übernehmen. Die Nutzung unserer Inhalte erfolgt auf eigene Gefahr.
Um eine Festplatte über die Datenträgerverwaltung zu partitionieren, muss man folgende Schritte ausführen:
Schritt 1: Datenträgerverwaltung öffnen
Um eine Festplatte zu partitionieren, müssen Sie zunächst die Datenträgerverwaltung öffnen. Das ist ein Windows-Tool, das Ihnen alle angeschlossenen Festplatten und ihre Partitionen anzeigt. Es gibt mehrere Möglichkeiten, die Datenträgerverwaltung zu öffnen:
- Drücken Sie die Tastenkombination [Windows] + [R], um das Dialogfeld Ausführen zu öffnen und geben Sie diskmgmt.msc ein. Drücken Sie dann [Enter] oder klicken Sie auf OK.
- Klicken Sie mit der rechten Maustaste auf das Startmenü und wählen Sie Computerverwaltung aus. Klicken Sie dann auf Datenträgerverwaltung unter dem Punkt Datenspeicher.
- Öffnen Sie das Startmenü und suchen Sie nach Datenträgerverwaltung. Klicken Sie dann auf die Option Festplattenpartitionen erstellen und formatieren.
Schritt 2: Wählen Sie die Festplatte aus, die Sie partitionieren möchten.
Die Festplatten werden im unteren Teil des Fensters nach Datenträger sortiert angezeigt. Die Systemfestplatte von Windows ist in der Regel als "Datenträger 0" gekennzeichnet. Neben der Hauptpartition "C:" können auch andere Partitionen ohne Laufwerksbuchstaben vorhanden sein, die Windows für Systeminformationen oder Wiederherstellungsfunktionen nutzt.
Schritt 3: Vorhandene Partition verkleinern
Verkleinern Sie die vorhandene Partition, um Platz für eine neue Partition zu schaffen. Klicken Sie dazu mit der rechten Maustaste auf den Bereich mit "C:" und wählen Sie im Kontextmenü den Befehl "Volume verkleinern...". Geben Sie dann an, wie viel Speicherplatz Sie für die neue Partition reservieren möchten. Der verfügbare Speicherplatz hängt davon ab, wie viel freier Platz auf der Festplatte vorhanden ist.
Schritt 4: Neue Partition erstellen
Erstellen Sie eine neue Partition aus dem freien Speicherplatz. Klicken Sie mit der rechten Maustaste auf den Bereich mit "Nicht zugeordnet" und wählen Sie im Kontextmenü den Befehl "Neues einfaches Volume...". Folgen Sie dann dem Assistenten, um die Größe, den Laufwerksbuchstaben und das Dateisystem der neuen Partition festzulegen. Wir empfehlen Ihnen, NTFS als Dateisystem zu wählen, da es mit Windows kompatibel ist und mehr Funktionen bietet als FAT32. Klicken Sie auf Fertig stellen, um die neue Partition zu erstellen.
Schritt 5: Überprüfen Sie das Ergebnis.
Nachdem Sie den Assistenten abgeschlossen haben, sollten Sie zwei Partitionen auf Ihrer Festplatte sehen, eine mit "C:" und eine mit dem von Ihnen gewählten Laufwerksbuchstaben. Die neue Partition ist nun bereit, um Daten zu speichern oder Programme zu installieren.
Fazit: Mit der Datenträgerverwaltung von Windows 10/11 können Sie eine Festplatte über die Datenträgerverwaltung partitionieren, ohne zusätzliche Software zu benötigen. Dies kann Ihnen helfen, Ordnung auf Ihrem PC zu halten oder Backup-Aufgaben zu vereinfachen. Beachten Sie jedoch, dass das Partitionieren immer ein gewisses Risiko für Datenverlust birgt. Erstellen Sie daher vorher ein Backup Ihrer wichtigen Daten und Programme.
Wenn Ihnen dieser Blog-Post gefallen hat, können Sie gerne einen Kommentar hinterlassen und/oder ihn mit Ihren Freunden und Kollegen teilen. Vielen Dank!


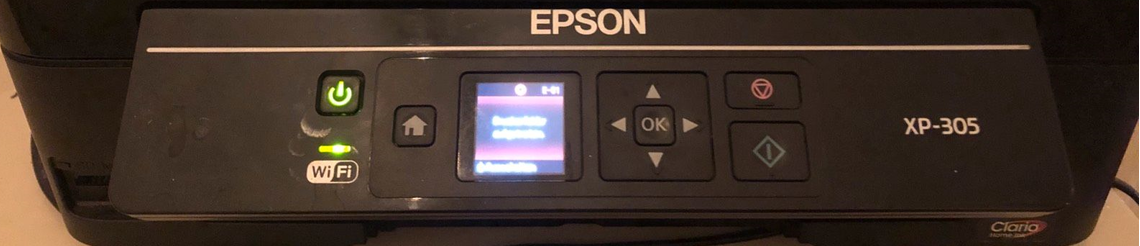

Nutzungsbedingungen
Report absenden